Como experto en TI, a menudo me preguntan sobre problemas informáticos comunes. Uno de los problemas más comunes sobre los que me preguntan es la falta de invitaciones en Minecraft. Si bien esto puede ser un problema frustrante, hay algunas cosas que puede hacer para intentar solucionarlo.
Lo primero que debe hacer es verificar si el jugador que está tratando de invitar ya está en su servidor. Si es así, puede intentar reiniciar el servidor. A veces esto puede ayudar a resolver el problema.
Si el jugador no está en su servidor, lo siguiente que debe hacer es verificar si está usando el nombre correcto. Los nombres de usuario de Minecraft distinguen entre mayúsculas y minúsculas, así que asegúrate de usar el nombre exacto del jugador que intentas invitar. Si aún tiene problemas, puede intentar usar el UUID del jugador en lugar de su nombre.
Si probó todas estas cosas y todavía tiene problemas, el problema puede estar en Minecraft. En este caso, lo mejor que puedes hacer es esperar una actualización de Minecraft. A menudo, las actualizaciones solucionarán problemas comunes como este.
Algunos jugadores de PC informan de un problema en el que La invitación de Minecraft Realms no funciona o botón/icono de sobre (invitación) al lado del logo de Realms no se muestra o falta . Otro problema de invitación que, según se informa, han encontrado otros jugadores de PC es Error al invitar al nombre especificado mensaje de error al intentar invitar a otros jugadores a unirse al Reino. Esta publicación proporciona soluciones aplicables a estos problemas.

ganar 8 1 iso
¿Por qué no aparece mi invitación de Minecraft Realm?
Si el aviso de Minecraft Realm no aparece, podría deberse a varios motivos, como problemas de conexión, problemas con la PC, etc. Para solucionar el problema, simplemente reinicie su sistema de juego y vea si eso soluciona el problema. Realizar un reinicio a menudo resuelve los errores de conexión. También puede cerrar sesión en Minecraft, reiniciar el juego y volver a iniciar sesión. Si está utilizando una conexión inalámbrica, asegúrese de tener una conexión estable con su enrutador.
La invitación de Minecraft Realms (icono de sobre) no se muestra o falta
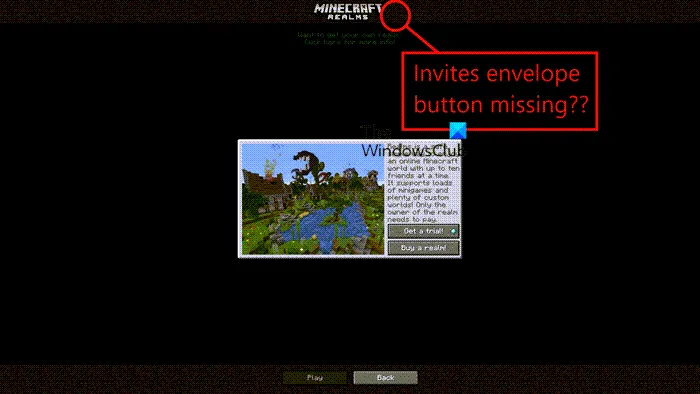
La mayoría de los jugadores de PC afectados informaron que enfrentan este problema en la versión Java de Minecraft en sus PC con Windows 11 o Windows 10. Las soluciones sugeridas a continuación deberían ayudarlo a solucionar el problema con su instalación de juegos fácilmente.
- Actualizar Minecraft en PC
- Asegúrate de que la configuración de tu cuenta permita el modo multijugador.
- Habilitar/deshabilitar el modo de pantalla completa en la configuración de Minecraft
- Reinstalar Minecraft
Echemos un vistazo más de cerca a las soluciones propuestas.
1] Restaurar Minecraft en PC
Si La invitación de Minecraft Realms (icono de sobre) no se muestra o falta Para descartar la posibilidad de que la causa sea un error o una versión desactualizada del juego, debes asegurarte de que Minecraft esté actualizado en tu PC.
Minecraft para Windows debería actualizarse automáticamente a la última versión. De lo contrario, abra Microsoft Store en ventanas 11 , haga clic la biblioteca en la esquina inferior izquierda de la ventana, luego haga clic en el botón Obtener actualizaciones botón. EN ventanas 10 , cuando se abra la Tienda, haga clic en los tres puntos en la esquina superior derecha y seleccione Descargas y actualizaciones , luego seleccione Obtener actualizaciones y todas sus aplicaciones instaladas deberían actualizarse, incluido Minecraft. Para la versión de Minecraft: Java para PC, puede iniciar la actualización abriendo Minecraft Launcher; si no tiene el iniciador, puede descargarlo desde el enlace minecraft.net/ru-ru/download . El iniciador debería mostrarle automáticamente la última versión. De lo contrario, haga clic en la flecha a la derecha del botón de reproducción y seleccione Último lanzamiento .
Leer : Cómo actualizar Minecraft Bedrock Edition para computadoras con Windows
2] Asegúrate de tener habilitado el modo multijugador en la configuración de tu cuenta.
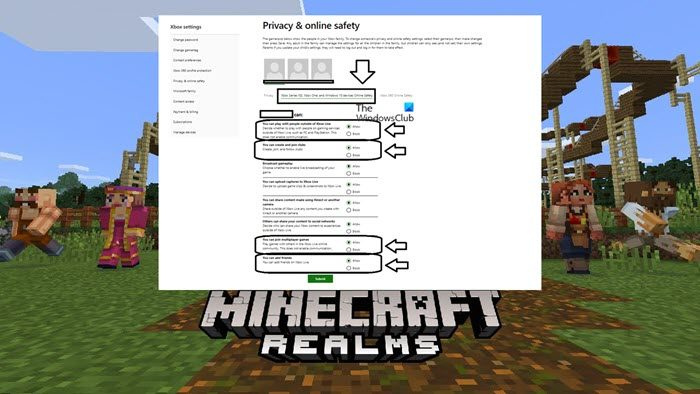
Esta solución requiere que te asegures de que el modo multijugador esté permitido en la configuración de tu cuenta. Para hacer esto, inicie sesión account.xbox.com/settings y asegúrese de que las siguientes configuraciones, como se muestra en la imagen de arriba, estén configuradas en Dejar .
- Puedes jugar con personas fuera de Xbox Live
- Puedes crear clubes y unirte a ellos.
- Puedes unirte a un juego multijugador
- Puedes agregar amigos
Leer : El modo multijugador de Minecraft no funciona en PC
3] Activar/desactivar el modo de pantalla completa en la configuración de Minecraft.
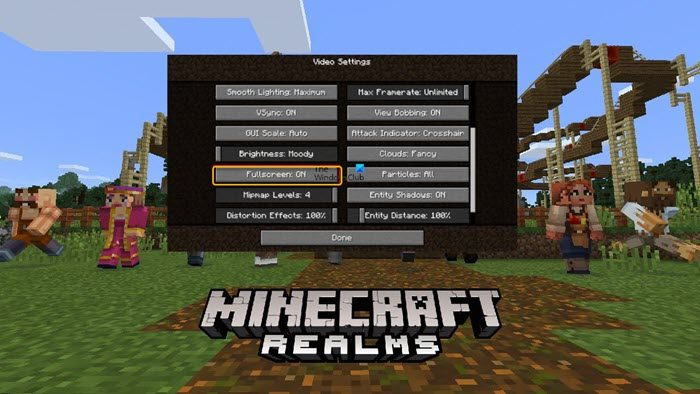
Según la configuración actual del juego en su PC con Windows 11/10, esta solución requiere que la active si está desactivada o la desactive si la pantalla completa está habilitada para Minecraft y vea qué funciona para resolver el problema. Si ha sido invitado a un servidor de Realms y el ícono de invitación se muestra en el botón de Realms en el menú principal, pero no ve el botón del sobre, para aceptarlo, primero intente hacer clic en F11 haga doble clic en una tecla del teclado en la pantalla Realms.
Para habilitar/deshabilitar el modo de pantalla completa en la configuración de Minecraft, sigue estos pasos:
- Al iniciar Minecraft, haga clic en Opciones .
- Elegir Ajustes de video .
- Desplácese hacia abajo para pantalla completa opción en la columna de la izquierda.
- Ahora haga clic para habilitar ESO o APAGADO como puede ser.
- Prensa Hecho botón para guardar los cambios y salir.
Si ha deshabilitado el modo de pantalla completa, es posible que deba hacer lo siguiente para cambiar al modo de ventana:
- Vuelve a la pantalla Realms desde el menú principal.
- Cambie el tamaño de la ventana para que aparezca un botón emergente de invitación en la parte superior junto al logotipo de Minecraft Realms.
- Haz clic en el icono del sobre, que debería tener un signo de exclamación rojo.
Leer : Conexión a Minecraft perdida, inicio de sesión fallido, inicio de sesión no válido, error de Tekkit
4] Reinstalar Minecraft
Los archivos de instalación de Minecraft dañados pueden impedir que el juego funcione correctamente. En este caso, puede desinstalar completamente Minecraft de su PC con Windows 11/10 y luego volver a descargar la versión de Minecraft o una versión diferente y ver si funciona para usted. Cuando reinstales Minecraft en tu dispositivo de juego, no perderás los mundos de Minecraft que ya tienes, solo inicia sesión en Minecraft después de la instalación y luego descarga tus mundos nuevamente para jugar. Es posible que desee restablecer la aplicación del juego Minecraft y ver si eso ayuda o no antes de continuar con la desinstalación y reinstalación.
Leer : Cómo jugar al juego multiplataforma de Minecraft entre PC y Xbox
Minecraft Realms: no se pudo invitar al nombre especificado
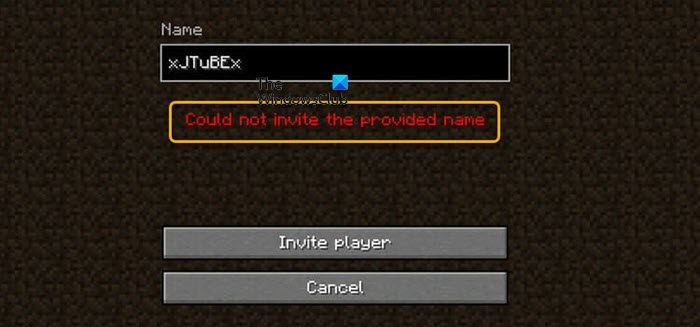
A diferencia del problema con la invitación faltante de Realms (icono de sobre), Error al invitar al nombre especificado Aparece un error de Minecraft Realms al intentar invitar a otros jugadores. Es posible que esté experimentando este problema en particular por una o más de las siguientes razones.
temas oscuros para windows 10
- Nombre de usuario no válido.
- Problemas con el juego y el lanzador.
- Una versión desactualizada de la aplicación Minecraft.
- Proteja su cuenta de Xbox de los niños.
Además de la Solución 1] y 2] anteriores para el aviso de Realms faltante, las siguientes correcciones también se aplican a este problema.
- Reinicie el lanzador de Minecraft.
- Asegúrate de haber ingresado el nombre de usuario correcto
- Asegúrese de que sus controladores estén actualizados
Considere una breve descripción de estas propuestas.
1] Reinicie el iniciador de Minecraft.
Cuando veas Error al invitar al nombre especificado Error de Minecraft Realms en su dispositivo de juego, puede haber problemas menores o fallas temporales en el iniciador del juego. En este caso, simplemente reiniciar el iniciador de Minecraft debería resolver el problema desde su dispositivo y permitirle invitar fácilmente a otros jugadores. También es posible que deba reiniciar completamente su computadora.
Leer : Rockstar Games Launcher no funciona en PC con Windows [Corregido]
2] Asegúrate de haber ingresado el nombre de usuario correcto
Si ingresó el nombre de usuario incorrecto al invitar a otros jugadores, lo más probable es que encuentre el error indicado simplemente porque el juego no puede determinar el nombre de usuario extraño o incorrecto. Entonces puede salir y reiniciar el juego y luego ingresar su nombre de usuario con cuidado para evitar errores. Si este no es el caso, o si la sugerencia no funcionó, continúe con la siguiente sugerencia.
3] Asegúrese de que los controladores estén actualizados
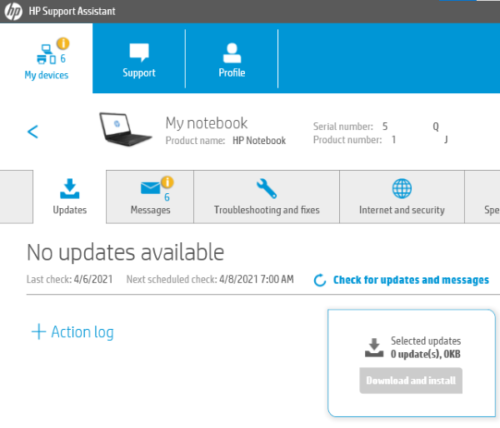
Los controladores de dispositivos son, de hecho, el elemento vital de una computadora. Por lo tanto, si normalmente juega Minecraft en su PC como lo haría con cualquier otro juego, siempre debe mantener sus controladores actualizados para garantizar una experiencia de juego fluida y evitar que los controladores obsoletos causen problemas en su juego de antemano.
Dependiendo de su PC, los fabricantes han proporcionado un software de descarga de controladores dedicado para sus marcas que puede usar para actualizar sus controladores y firmware:
- Dell Update Utility lo ayudará a descargar o actualizar sus controladores Dell
- Lenovo System Update lo ayudará a descargar controladores, software y firmware de Lenovo y actualizar el BIOS.
- Los usuarios de AMD pueden usar AMD Driver Auto Detect.
- Los usuarios de Intel pueden utilizar Intel Driver and Support Assistant.
- Los clientes de HP pueden utilizar el Asistente de soporte de HP incluido.
También puede obtener actualizaciones de controladores (si están disponibles) desde la sección Actualizaciones opcionales en Windows Update.
Espero que encuentre útil esta publicación. Sin embargo, si nada lo ayudó a resolver alguno de los problemas discutidos aquí, no dude en comunicarse con el Soporte de Xbox o Mojang Studios para brindar asistencia a los desarrolladores del juego Minecraft, aunque es propiedad de Microsoft.
Leer : Solucione el código de error 429 de Minecraft Realms en la PC
¿Dónde aparecen las invitaciones de Minecraft Realm?
Para ver tus invitaciones de Minecraft Realm, inicia el juego y en la esquina superior derecha de la ventana verás un botón de sobre donde puedes encontrar todas tus invitaciones a diferentes Realms y aceptar aquellas a las que quieras unirte. Después de aceptar la invitación al Reino, seleccione 'Jugar' y el Reino aparecerá en su Amigos pestaña debajo Mundos acoplables lista.
Leer : se solucionó un problema por el cual Minecraft no podía conectarse al mundo en Windows 11/10.















