Como experto en TI, he visto una buena cantidad de bloqueos de Microsoft GameInput. Estas son algunas de las causas más comunes de estos bloqueos y cómo solucionarlos. Una de las causas más comunes de los bloqueos de Microsoft GameInput son los controladores obsoletos. Los controladores son el software que permite que su computadora se comunique con su hardware. Deben estar actualizados para que funcionen correctamente. Puede actualizar sus controladores manualmente o usando una herramienta de actualización de controladores. Otra causa común de los bloqueos de Microsoft GameInput es que faltan archivos o están dañados. Estos archivos son necesarios para que el programa se ejecute. Si faltan, el programa fallará. Puede intentar solucionar esto ejecutando una herramienta de reparación de archivos o reinstalando el programa. Si aún tiene problemas con los bloqueos de Microsoft GameInput, es posible que se deba a un conflicto con otro programa. Esto es más probable que suceda si está utilizando una versión anterior del software. Intente actualizar a la última versión o desinstalar el otro programa. Estas son solo algunas de las causas más comunes de los bloqueos de Microsoft GameInput. Si aún tiene problemas, puede comunicarse con el soporte de Microsoft para obtener ayuda.
Según informes, Microsoft GameInput rompe su PC - a veces incluso causando un BSOD. Según los usuarios afectados, la PC con Windows se bloquea mientras juega. Cuando revisaron el Monitor de confiabilidad, descubrieron que el problema estaba en Microsoft GameInput. En esta publicación, hablaremos sobre este problema y veremos qué se puede hacer para eliminar el problema de Microsoft GameInput.

¿Qué es GameInput?
GameInput, como sugiere el nombre, es una API de entrada que se usa comúnmente para juegos. Se instala en su computadora con Windows de manera predeterminada y se usa como soporte para dispositivos de entrada de juegos. Debido al hecho de que es un componente central de Windows, no puede eliminarlo de su sistema. Incluso si logra desinstalar la herramienta, Windows la cargará nuevamente tan pronto como se reinicie.
GameInput ha estado causando problemas en muchas PC con Windows últimamente. Básicamente, esto bloquea la computadora, no solo eso, a veces incluso causa un BSOD.
Arreglar Microsoft GameInput Crash en PC
Si Microsoft GameInput está causando un bloqueo en su PC con Windows 11/10, pruebe las siguientes soluciones.
- Renombrar GameInput
- Ejecutar SFC y DISM
- Restaura tu computadora con medios de instalación
- Solución de problemas de inicio limpio
- Actualizar ventanas y bios
- Actualice todos sus controladores
Hablemos de ellos en detalle.
1] Renombrar GameInput
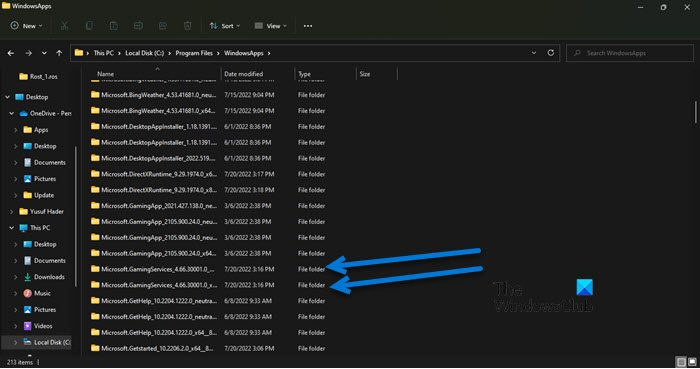
Si no necesita GameInput y está harto de bloqueos constantes, puede cambiar el nombre de la carpeta GameInput y luego, si cree que lo necesita, simplemente cambie el nombre de las carpetas nuevamente. Entonces, antes que nada, abre Conductor y haga clic en Ver > Mostrar > marcar Elementos ocultos.
Ahora navegue a la siguiente ubicación en el Explorador de archivos.
БД09468957399E42A3B892DD8BBCB156B967CA75Localice las siguientes dos carpetas.
- Microsoft.GamingServices_4.66.2001.0_neutral_~_8wekyb3d8bbwe
- Microsoft.GamingServices_4.66.2001.0_x64__8wekyb3d8bbwe
Renombrar y simplemente añadir el prefijo 'X'. Entonces, el nombre será algo como esto: XMicrosoft.GamingServices_4.66.2001.0_neutral_~_8wekyb3d8bbwe.
Nota: Usted puede tener una versión diferente, pero Microsoft.Servicios de juegos eso es lo que estamos buscando aquí. Puede haber alguna otra carpeta Microsoft.GamingServices allí, así que cámbielas también.
Con suerte, ahora no verá un mensaje de error y bloqueos repentinos.
2] Ejecutar SFC y DISM
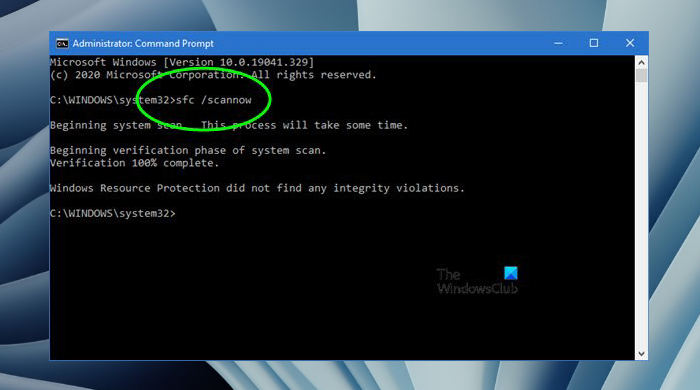
Puede encontrar el problema en cuestión si los archivos de su sistema están dañados. Podemos reparar los archivos del juego usando dos comandos para solucionar el problema. En primer lugar, abre Línea de comando como administrador y ejecute el siguiente comando.
|_+_|Si esto no funciona, copie el comando escrito a continuación, péguelo en cmd y presione Entrar.
|_+_|Espero que esto resuelva el problema para ti.
3] Repare su computadora con medios de instalación
A continuación, intentemos restaurar su computadora usando los medios de instalación. Esto es lo que debe hacer si el método anterior de ejecutar SFC y DISM no funciona simplemente porque es largo. Así que adelante, intente restaurar los archivos del sistema usando los medios de instalación.
Espero que esto te ayude.
eliminar carpeta de objetos 3d
4] Solución de problemas de arranque limpio
Puede tener problemas debido a una aplicación de terceros. Como no sabemos cuál es la aplicación, intente realizar un inicio limpio y reduzca los posibles culpables habilitando manualmente los procesos. Una vez que sepa quién tiene la culpa, todo lo que necesita hacer es eliminarlo y su problema se resolverá.
5] Restaurar Windows y BIOS
El problema puede deberse a un error o incompatibilidad. Debe buscar actualizaciones de Windows e instalarlas, si las hay. Luego, actualice su biografía y vea si eso ayuda. Espero que tu problema se resuelva.
6] Actualice todos sus controladores
Después de actualizar el sistema operativo y el BIOS, actualice todos los controladores. Por lo general, se instalan automáticamente como parte de las actualizaciones de Windows, pero si no, puede probar cualquiera de los siguientes métodos para actualizar sus controladores.
- Intente usar un software gratuito de actualización de controladores
- Vaya al sitio web del fabricante y descargue la última versión de su controlador
- Instale el controlador y la actualización opcional.
- Actualice los controladores desde el administrador de dispositivos.
Si sigue las soluciones que mencionamos en esta publicación, GameInput dejará de molestarlo.
¿Por qué se bloquea mi Microsoft Windows?
Hay muchas razones y factores que pueden hacer que su sistema operativo se bloquee. Esto puede ser una falla de su hardware cuando no puede manejar el programa que está ejecutando, o del software si está dañado o tiene algunos problemas de compatibilidad. Le recomendamos que consulte nuestra guía sobre qué hacer si las computadoras con Windows comienzan a congelarse, retrasarse o congelarse.
¿Por qué mi computadora se congela cuando juego?
Si el juego no es compatible o su computadora cumple con los requisitos establecidos por los desarrolladores, creará una carga insoportable en su CPU y GPU, lo que provocará que su sistema se bloquee. Tenemos una guía completa sobre cómo evitar que su computadora se congele mientras juega, échele un vistazo.
Lea también: La computadora se congela al mirar un video.















