Como experto en TI, a menudo me preguntan qué hacer cuando aparece el mensaje de error 'El motor de protección contra virus y amenazas no está disponible'. Aquí hay algunos consejos sobre cómo solucionar este problema.
Primero, verifique si su software antivirus está actualizado. Si no es así, actualícelo e intente ejecutar un escaneo nuevamente. Si eso no funciona, intente desinstalar y reinstalar su software antivirus. A veces, simplemente reiniciar su computadora también puede solucionar el problema.
Otra cosa a comprobar es su cortafuegos. Si está habilitado, intente deshabilitarlo y vea si eso ayuda. De lo contrario, intente cambiar la configuración de su firewall para permitir que el software antivirus se comunique con Internet. Si todo lo demás falla, es posible que deba ponerse en contacto con su proveedor de software antivirus para obtener más ayuda.
convertir documentos de Word antiguos a nuevos
Estos son solo algunos consejos sobre cómo solucionar este problema. Si aún tiene problemas, hay muchos recursos disponibles en línea para ayudarlo a resolver el problema.
Algunos usuarios de PC informaron casos en los que la actualización de inteligencia de seguridad para Microsoft Defender Antivirus no funciona en sus PC con Windows 11 o Windows 10 y la aplicación de seguridad de Windows. En el área Protección contra virus y amenazas, Motor no disponible se muestra un mensaje. Si enfrenta un problema similar, esta publicación tiene como objetivo ayudarlo con las soluciones que puede aplicar para resolver el problema.

Cuando ocurre este problema en su sistema, es posible que obtenga el Código de error de actualización de Windows genérico 0x80070643 o, más específicamente, el Código de error de actualización de Windows Defender 0x80070643.
El motor de protección contra virus y amenazas no está disponible
Usuarios de PC afectados que experimentan El motor de protección contra virus y amenazas no está disponible problema después de que las actualizaciones de Windows Defender no se instalaron en su dispositivo Windows 11/10 también informó que al presionar Descargar actualizaciones El botón, como se muestra en la imagen de apertura de arriba, no hizo nada ya que las actualizaciones intentaron instalarse pero volvieron al estado de descarga de actualizaciones.
En cualquier caso, nuestras soluciones recomendadas que se proporcionan a continuación deberían ayudar a los usuarios de PC que encuentran este problema en su sistema a solucionarlo fácilmente para garantizar que las actualizaciones de definición de Windows Defender se instalen según sea necesario para proteger sus dispositivos.
- Ejecute el Solucionador de problemas de actualización de Windows
- Descargue e instale manualmente la actualización de Windows Defender.
- Actualice Windows Defender a través del símbolo del sistema o PowerShell
- Restablecer la seguridad de Windows
- Restablecer o actualizar en el lugar Restaurar Windows 11/10
Veamos la descripción del proceso en relación con cada una de las soluciones enumeradas.
1] Ejecute el Solucionador de problemas de actualización de Windows.
Dado que las actualizaciones de definiciones para Microsoft Defender se envían a través de Windows Update y el problema en cuestión está relacionado con la actualización, es posible que desee ejecutar primero el Solucionador de problemas de Windows Update siguiendo las instrucciones a continuación y ver si eso ayuda antes de sumergirse en otros pasos de solución de problemas.
ventanas 11
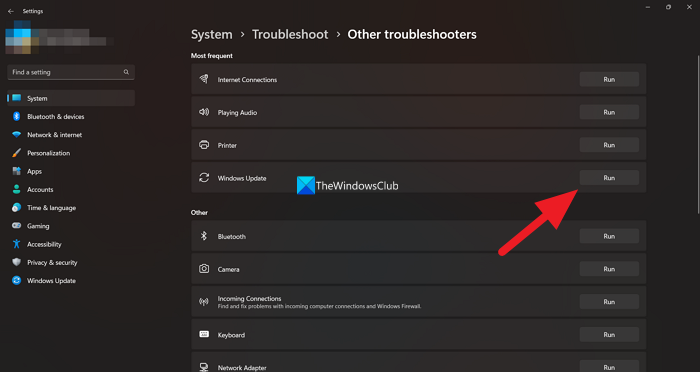
- hacer clic Tecla de Windows + I para abrir la aplicación Configuración.
- Cambiar a Sistema > Solución de problemas > Otras herramientas de solución de problemas .
- Bajo Más frecuente sección, encontrar actualizacion de Windows .
- Prensa correr botón.
- Siga las instrucciones en pantalla y aplique las correcciones recomendadas.
ventanas 10
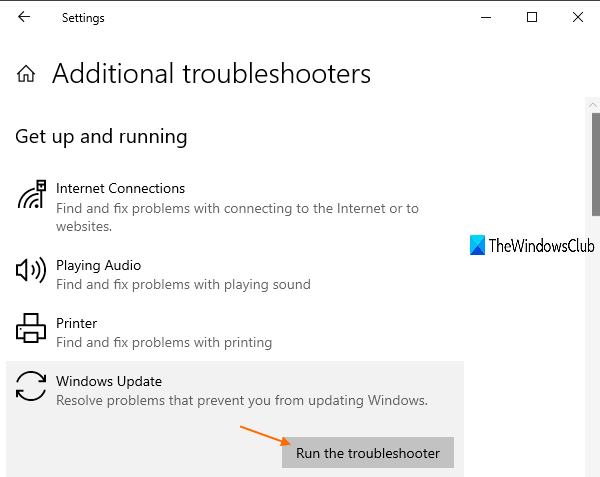
- hacer clic Tecla de Windows + I para abrir la aplicación Configuración.
- Ir a Actualización y seguridad.
- Prensa Solución de problemas pestaña
- Desplácese hacia abajo y haga clic en Actualizacion de Windows.
- Prensa Ejecute el solucionador de problemas botón.
- Siga las instrucciones en pantalla y aplique las correcciones recomendadas.
Por lo general, esta tarea debería ser suficiente para resolver la mayoría de los casos de errores relacionados con la actualización de Windows. En otros casos, también puede ejecutar el Asistente de soporte y recuperación de Microsoft, que está diseñado para ayudar a los usuarios de PC a resolver problemas al instalar actualizaciones de Windows.
Leer : Cómo usar Seguridad de Windows en Windows 11 para una mejor protección
2] Descargue e instale manualmente la actualización de Windows Defender.
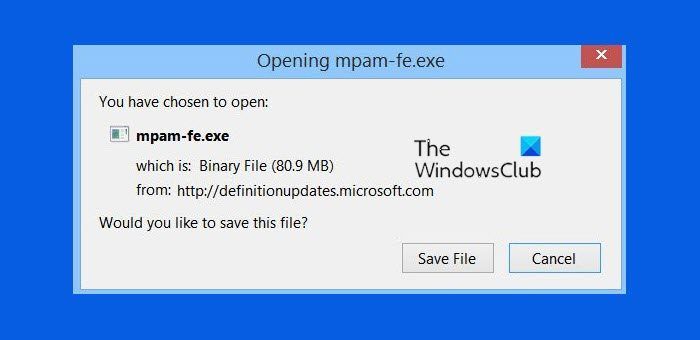
descarga de recortes y bocetos
Es importante saber que Windows Defender descarga automáticamente Security Intelligence cuando se lanza. De esta manera, las últimas definiciones de virus estarán disponibles en su dispositivo. Sin embargo, si la actualización de la definición no se instala automáticamente, puede descargar e instalar manualmente la actualización de Windows Defender.
Para hacer esto, primero debe verificar si está utilizando una versión de Windows de 32 o 64 bits. Una vez que conozca la arquitectura del sistema operativo, puede proceder a descargar los instaladores desde los siguientes enlaces: 32 bits | 64 bits | MANO - luego haga doble clic en el icono mpam-fe.exe archivo para ejecutar el paquete. Los enlaces de actualización anteriores apuntan a las últimas actualizaciones de definición disponibles actualmente para Windows Defender. Alternativamente, puede identificar número de KB para actualizar la definición de Windows Defender que falló en el historial de actualizaciones de Windows en Actualizaciones de definición luego navegue hasta el Catálogo de actualizaciones de Microsoft y busque y descargue el instalador fuera de línea para el paquete de actualización. Una vez descargado en su sistema, puede ejecutar el instalador para aplicar la actualización.
Tenga en cuenta que es posible que no vea una barra de progreso ni reciba una confirmación después de instalar una actualización. Como tal, es posible que deba reiniciar su computadora si el estado de Protección contra virus y amenazas no se muestra después de aproximadamente 30 a 45 minutos. No se requiere ninguna acción con una marca de verificación verde.
3] Actualice Windows Defender a través del símbolo del sistema o PowerShell.
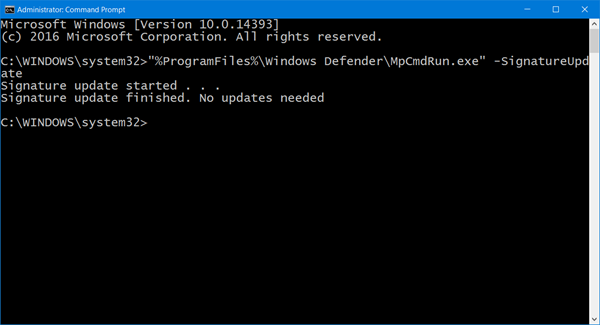
Puede que no haya una ventaja notable sobre la GUI, pero dado que el indicador de CMD y PowerShell son básicos, es probable que las operaciones iniciadas en el entorno sean menos propensas a fallar debido a demasiadas piezas o procesos móviles o innecesarios. Por lo tanto, puede seguir las instrucciones de la guía sobre cómo actualizar las definiciones de Windows Defender usando Windows PowerShell o la guía sobre cómo ejecutar las definiciones de actualización de Windows Defender usando MpCmdRun.exe y ver si la operación se completa sin problemas.
4] Restablecer seguridad de Windows
Si la Protección contra virus y amenazas no funciona normalmente como debería en su PC con Windows 11/10, posiblemente debido a la corrupción del sistema que probablemente esté causando el problema, puede restablecer rápidamente la aplicación de seguridad de Windows y ver si resuelve si se trata de un problema. Para completar esta tarea, siga estos pasos:
- hacer clic Tecla de Windows + R para que aparezca el cuadro de diálogo Ejecutar.
- En el cuadro de diálogo Ejecutar, escriba wt.exe y presione Entrar para abrir la Terminal de Windows.
- En la consola de PowerShell, escriba o copie y pegue el siguiente comando y presione Entrar.
- Salga de la terminal de Windows después de ejecutar el comando.
Lectura relacionada : restablecer la configuración de seguridad de Windows a los valores predeterminados
5] Restablecer o actualizar en el lugar Restaurar Windows 11/10
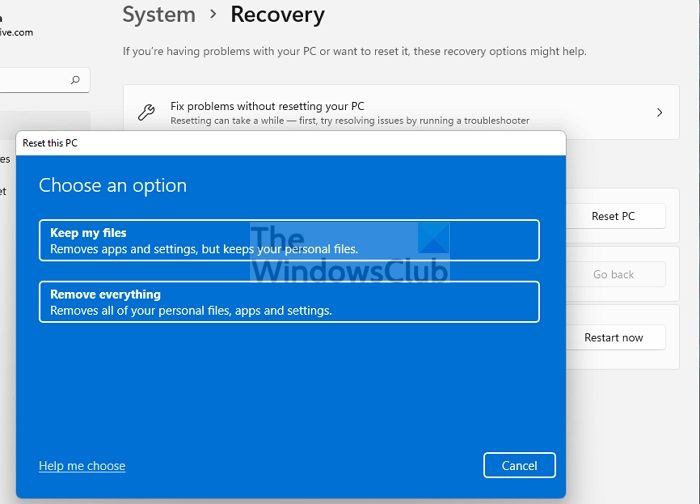
Si nada más lo ayuda a solucionar el problema, lo más probable es que se trate de una corrupción grave del sistema que haya afectado el funcionamiento normal de Windows Defender para instalar actualizaciones de definiciones en su dispositivo. En este caso, y como último recurso, puede reiniciar su computadora o realizar una actualización de reparación en el lugar. Cualquiera de las tareas restaurará la salud del sistema operativo al reemplazar los archivos del sistema dañados que son críticos para el buen funcionamiento de Windows 11/10.
¡Espero que encuentres útil esta publicación!
¿Por qué no puedo abrir mi Protección contra virus y amenazas?
Si se detiene la protección contra virus y amenazas, en la mayoría de los casos, generalmente se debe a que tiene archivos de sistema dañados que puede intentar reparar ejecutando un análisis SFC y DISM para encontrar cualquier daño en todo el sistema y corregirlo para solucionar algunos problemas, como un problema con la aplicación de seguridad de Windows.
instagram en vivo windows 10
Leer : Quick Scan no funciona en Windows Defender
¿Cómo restaurar la protección contra virus y amenazas?
Si está seguro en su dispositivo Windows 11/10 de que un archivo puesto en cuarentena por Windows Defender no es una amenaza, puede restaurar el elemento haciendo lo siguiente:
- Abra Seguridad de Windows.
- Seleccione Protección contra virus y amenazas y haga clic en Historial de protección.
- En la lista de todos los elementos recientes, filtre los elementos en cuarentena.
- Seleccione el elemento que desea conservar y realice una acción, como restaurar.
Ahora lee : Windows Defender: esta configuración la controla su administrador.

![No se puede ejecutar el error de canal en Roku [Fijar]](https://prankmike.com/img/roku/DF/can-rsquo-t-run-channel-error-on-roku-fix-1.png)










![Discord Esperando error de punto final [Solucionado]](https://prankmike.com/img/discord/95/discord-awaiting-endpoint-error-fixed-1.jpg)


