Al abrir ciertos programas en una computadora cliente o servidor de Windows, el La llamada fue cancelada por el filtro de mensajes con código de error 0x80010002 puede desencadenarse. En otros casos, se encuentra el mismo problema cuando se llama a una aplicación heredada. Esta publicación proporciona las correcciones más aplicables a este problema.

Ocurrió un error inesperado.
La llamada fue cancelada por el filtro de mensajes. (Excepción de HRESULT: 0x80010002 (RPC_E_CALL_CANCELED))
La llamada fue cancelada por el filtro de mensajes, 0x80010002
Si recibe un mensaje de error que indica La llamada fue cancelada por el filtro de mensajes, 0x80010002 cuando intenta abrir una aplicación o cuando se llama a la aplicación en su computadora con Windows 11/10, las siguientes correcciones sugeridas que presentamos a continuación sin ningún orden en particular deberían ayudarlo a corregir el error en su sistema.
- Comprobar el servicio de llamada a procedimiento remoto (RPC)
- Reinicie el servicio Instrumental de administración de Windows (WMI)
- Ejecutar WBEMTEST
- Vuelva a registrar las DLL, vuelva a compilar los .mofs en la carpeta wbem y vuelva a registrar el servicio y el proveedor de WMI
- Reparación/reconstrucción de instrumentación de administración de Windows
- Deshabilitar o desinstalar temporalmente el antivirus
- Ejecutar WBEMTEST
- Solucionar errores de RPC con PortQry
- Convierta monitores de componentes de servicio de Windows de WMI a RPC
Veamos las correcciones sugeridas en detalle. Si su sistema no ha sido actualizado por un tiempo, antes de continuar, le sugerimos que busque actualizaciones e instale cualquier bit disponible (incluyendo Actualizaciones opcionales ) en su sistema, luego vea si el problema se resolvió o no. Reinstalar la aplicación que arroja el error también puede ayudar.
1] Comprobar el servicio de llamada a procedimiento remoto (RPC)
El servicio RPCSS es el administrador de control de servicios para servidores COM y DCOM. Realiza solicitudes de activación de objetos, resoluciones de exportadores de objetos y recolección de basura distribuida para servidores COM y DCOM. Si este servicio se detiene o deshabilita, los programas que utilizan COM o DCOM no funcionarán correctamente. Además, el servicio RpcSs utiliza el rpcss.dll archivo que se encuentra en el directorio C:\Windows\system32. Si el archivo se elimina o se corrompe, es posible que encuentre este La llamada fue cancelada por el filtro de mensajes, 0x80010002 error.
Windows no pudo completar la instalación
Esta solución requiere que verifique y se asegure de que el Servicio de llamada a procedimiento remoto (RPC) (RpcSs) esté iniciado y configurado para Automático startup que es la configuración por defecto. Para restaurar la configuración de inicio predeterminada del servicio, ejecute el Símbolo del sistema como administrador, luego copie y pegue el siguiente comando y presione Enter.
sc config RpcSs start= auto sc start RpcSs
Una vez que se ejecuta el comando, cierre la ventana de comandos y reinicie la computadora.
2] Reinicie el servicio Instrumental de administración de Windows (WMI)
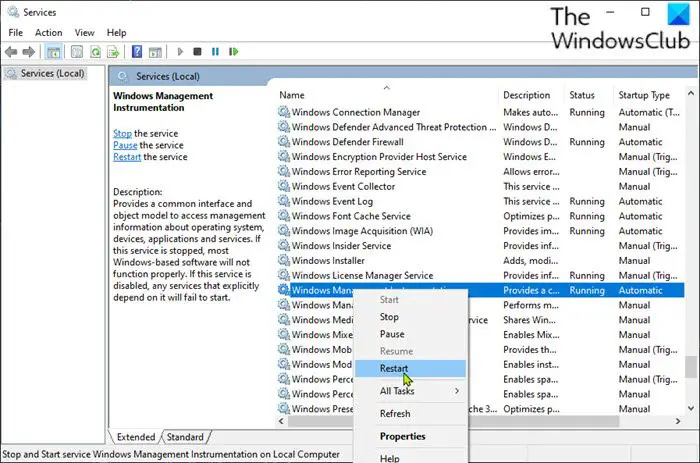
Instrumentación de Administración Windows (winmgmt) Service proporciona una interfaz común y un modelo de objetos para acceder a la información de administración sobre los sistemas operativos, dispositivos, aplicaciones y servicios. Si se detiene este servicio, la mayoría del software basado en Windows no funcionará correctamente. Si este servicio está deshabilitado, cualquier servicio que dependa explícitamente de él no podrá iniciarse. Además, el servicio winmgmt está utilizando el WMIsvc.dll que se encuentra en el directorio C:\Windows\system32\wbem: si el archivo se elimina o se daña, es probable que tenga problemas con los servicios dependientes.
Esta solución requiere que se asegure de que ganar El servicio se establece en su configuración de inicio predeterminada en su servidor de destino ejecutando el siguiente comando en un indicador de CMD elevado. Reinicie el servicio si ya se está ejecutando.
sc config winmgmt start= auto sc start winmgmt
Leer : Host del proveedor de WMI (WmiPrvSE.exe) Alto uso de la CPU
3] Ejecutar WBEMTEST
Si no puede reiniciar WMI como se describe anteriormente, puede ejecutar WBEMTEST localmente para probar la conectividad WMI en el nodo. Para ello, consulte este Documentación de Microsoft .
4] Vuelva a registrar las DLL, vuelva a compilar los .mofs en la carpeta wbem y vuelva a registrar el servicio y el proveedor de WMI
Para esta solución, necesita volver a registrar todas las DLL y recompilar el .mofs en la carpeta wbem y vuelva a registrar el servicio y el proveedor de WMI. Para realizar esta tarea, debe crear y ejecutar un archivo por lotes siguiendo estos pasos:
- Prensa Tecla de Windows + R para invocar el cuadro de diálogo Ejecutar.
- En el cuadro de diálogo Ejecutar, escriba bloc y presione Entrar para abrir el Bloc de notas.
- Copie y pegue la siguiente sintaxis en el editor de texto.
@echo off
sc config winmgmt start= disabled
net stop winmgmt /y
%systemdrive%
cd %windir%\system32\wbem
for /f %%s in ('dir /b *.dll') do regsvr32 /s %%s
wmiprvse /regserver
winmgmt /regserver
sc config winmgmt start= auto
net start winmgmt
for /f %%s in ('dir /s /b *.mof *.mfl') do mofcomp %%s- Guarde el archivo con un nombre y añada el .uno extensión de archivo – por ejemplo; Vuelva a registrar WMI.bat; en el Guardar como tipo cuadro, seleccione Todos los archivos .
- Ahora, ejecutar el archivo por lotes con privilegios de administrador (haga clic derecho en el archivo guardado y seleccione Ejecutar como administrador en el menú contextual) o simplemente haga doble clic en el archivo .bat para ejecutarlo.
- Una vez que se ejecuta el archivo por lotes, puede eliminarlo.
- Reinicie la máquina y pruebe WMI.
5] Reparación/reconstrucción de la instrumentación de administración de Windows
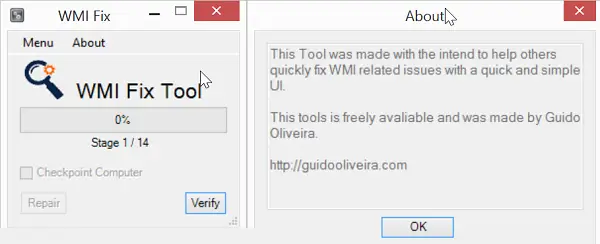
puedes rápidamente reparar o reconstruir WMI en una máquina o servidor local (según sea el caso) creando un archivo por lotes como se muestra arriba con el código fuente a continuación o puede seguir las instrucciones paso a paso proporcionadas en la guía vinculada.
habilitar subrayados de atajos
Echo Rebuilding WMI.....Please wait. > c:\wmirebuild.log
net stop sharedaccess >> c:\wmirebuild.log
net stop winmgmt /y >> c:\wmirebuild.log
cd C:\WINDOWS\system32\wbem >> c:\wmirebuild.log
del /Q Repository >> c:\wmirebuild.log
c:
cd c:\windows\system32\wbem >> c:\wmirebuild.log
rd /S /Q repository >> c:\wmirebuild.log
regsvr32 /s %systemroot%\system32\scecli.dll >> c:\wmirebuild.log
regsvr32 /s %systemroot%\system32\userenv.dll >> c:\wmirebuild.log
mofcomp cimwin32.mof >> c:\wmirebuild.log
mofcomp cimwin32.mfl >> c:\wmirebuild.log
mofcomp rsop.mof >> c:\wmirebuild.log
mofcomp rsop.mfl >> c:\wmirebuild.log
for /f %%s in ('dir /b /s *.dll') do regsvr32 /s %%s >> c:\wmirebuild.log
for /f %%s in ('dir /b *.mof') do mofcomp %%s >> c:\wmirebuild.log
for /f %%s in ('dir /b *.mfl') do mofcomp %%s >> c:\wmirebuild.log
mofcomp exwmi.mof >> c:\wmirebuild.log
mofcomp -n:root\cimv2\applications\exchange wbemcons.mof >> c:\wmirebuild.log
mofcomp -n:root\cimv2\applications\exchange smtpcons.mof >> c:\wmirebuild.log
mofcomp exmgmt.mof >> c:\wmirebuild.log
net stop winmgmt >> c:\wmirebuild.log
net start winmgmt >> c:\wmirebuild.log
gpupdate /force >> c:\wmirebuild.logLeer : Error al restablecer el repositorio de WMI, error 0x80070005, 0x8007041B, 0x80041003
6] Deshabilitar o desinstalar temporalmente el antivirus
Probablemente hay un software de seguridad/antivirus que causa problemas en el servidor, la configuración de WMI/DCOM es mala o el repositorio de WMI está dañado. Entonces, si el problema persiste después de haber aplicado las soluciones 1, 2, 4 y 5 mencionadas anteriormente, puede intentar desinstalar cualquier software antivirus, deshabilitar el firewall de Windows o cualquier firewall dedicado de terceros, y ver si eso ayuda.
7] Solucionar errores de RPC usando PortQry
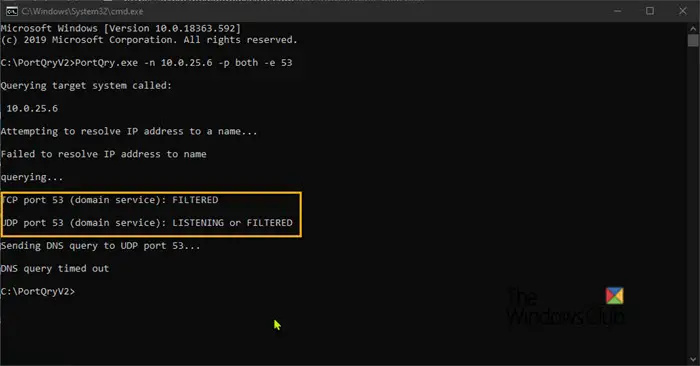
PortQry proporciona información rápida sobre cómo funciona RPC antes de profundizar en los datos de seguimiento de la red. Como la excepción lanzada hace referencia a RPC, puede solucionar los errores de RPC usando Comandos PortQry.exe para determinar rápidamente si puede realizar una conexión en el equipo cliente o servidor, según sea el caso.
8] Convertir monitores de componentes de servicio de Windows de WMI a RPC
Esta corrección se aplica a Vientos solares usuarios que encontraron el problema y recibieron el mensaje de error en la consola web. Esta posible solución alternativa puede ayudar a resolver el problema sin pasos drásticos, como reconstruir los contadores de rendimiento o reconstruir el repositorio de WMI; en su lugar, convierta los monitores de componentes de servicio de Windows de WMI a RPC siguiendo estos pasos:
- Vaya a la página Resumen de SAM en la consola web de Orion.
- Edite la plantilla de aplicación que tiene el componente de servicio de Windows.
- Expanda el componente Servicio de Windows.
- Cambio de método WMI a RPC.
- Ahorrar.
Para cambiar todos los posibles monitores de servicio de Windows al método RPC en todas sus aplicaciones, puede usar el script SQL disponible en support.solarwinds.com para convertir todos los métodos de obtención de monitores de componentes de servicio de Windows existentes de WMI a RPC.
¡Espero que esta publicación ayude!
¿Cómo soluciono el código de error 0xc8000402?
Según se informa, es muy probable que los Windows Insiders que ejecutan Windows 10 encuentren el código de error 0xc8000402 y se unan a los canales Dev o Beta mientras intentan descargar la última versión en su dispositivo. Si se ve afectado por esto, como solución alternativa, puede unirse primero al canal de vista previa de la versión y luego instalar Windows 11 desde allí.
¿Qué es 0x80070002 fallido?
El error 0x80070002 en la implementación de SCCM significa T El sistema no puede encontrar el archivo especificado. . En otro caso, el error 0x80070002 es un error de actualización de Windows que puede ser el resultado de archivos del sistema dañados o faltantes. Además, si el sistema no tiene suficiente espacio para descargar la actualización, es posible que encuentre este error. El problema también puede aparecer debido a un conflicto entre los dispositivos de hardware conectados al sistema.


![La memoria de tu GPU está llena en DaVinci Resolve [Solucionado]](https://prankmike.com/img/memory/92/your-gpu-memory-is-full-in-davinci-resolve-fixed-1.webp)












