La barra espaciadora es una parte esencial de cualquier computadora o computadora portátil. Se utiliza para crear espacios entre las palabras al escribir. Sin embargo, a veces la barra espaciadora se atasca y la computadora continúa escribiendo espacios. Esto puede ser frustrante y dificultar la creación de documentos o correos electrónicos. Hay algunas formas de arreglar una barra espaciadora atascada. El primer paso es identificar el problema. Si la barra espaciadora está atascada, es probable que haya algo que le impida moverse hacia arriba y hacia abajo. Esto podría ser suciedad, polvo o incluso un objeto pequeño. Una vez que haya identificado el problema, puede comenzar a limpiar la barra espaciadora. Puedes usar una lata de aire comprimido para limpiar la barra espaciadora. Simplemente sostenga la lata boca abajo y rocíe la barra espaciadora. Debería ver la suciedad y el polvo salir volando de la barra espaciadora. Si hay un objeto que impide que la barra espaciadora se mueva, es posible que deba usar una aguja o pinzas para quitarlo. Una vez que la barra espaciadora esté limpia, puede probarla escribiendo en el teclado. Si la barra espaciadora sigue sin funcionar correctamente, es posible que deba reemplazarla. Los reemplazos de la barra espaciadora no son muy costosos y se pueden encontrar en la mayoría de las tiendas de computación.
En este artículo, le mostraremos lo que puede hacer si su Tecla de espacio atascada o tu la computadora sigue escribiendo espacios . Según algunos usuarios, cuando presionan la barra espaciadora, su computadora comienza a escribir múltiples espacios continuamente. Mientras que algunos usuarios informan que sus computadoras siguen escribiendo espacios incluso después de desactivar el teclado.

Si su computadora sigue escribiendo espacios, verifique si la barra espaciadora de su teclado está atascada. Además de esto, el problema también puede estar relacionado con el hardware o el controlador del teclado. Si su teclado no está dañado, el problema es otro, como que los archivos de imagen del sistema pueden haberse dañado o su computadora puede haberse infectado.
La barra espaciadora está atascada y la computadora sigue escribiendo espacios todo el tiempo
Está claro a partir de los comentarios de los usuarios que el motivo de este problema puede o no estar relacionado con el teclado. Si tu la computadora sigue escribiendo espacios , las siguientes sugerencias le ayudarán a resolver el problema.
- Revisa el teclado físicamente
- Ejecute el Solucionador de problemas del teclado
- Revertir el controlador del teclado
- Actualiza tu controlador de teclado
- Restaurar los archivos de imagen del sistema
- Analizar en busca de virus y malware
- Solución de problemas en estado de arranque limpio.
Echemos un vistazo a todas estas correcciones en detalle.
1] Revisa tu teclado físicamente
El primer paso es probar el teclado. Conecte el teclado a un puerto USB diferente y verifique si el problema persiste. Si tiene un teclado Bluetooth, desconéctelo y luego vuelva a conectarlo al sistema. Los usuarios de computadoras portátiles pueden desactivar el teclado de su computadora portátil para verificar si el problema es con su teclado o no.
windows 10 dpc_watchdog_violation
Tales problemas también ocurren cuando una tecla en particular se atasca en el teclado. Por lo tanto, verifique si la tecla de espacio está atascada. También le sugerimos que limpie su teclado. Si el problema persiste, la causa del problema se encuentra en otro lugar. Siga leyendo para solucionar el problema.
2] Ejecute el Solucionador de problemas del teclado
Keyboard Troubleshooter es una herramienta automatizada efectiva en Windows 11/10. Ejecutar esta herramienta lo ayudará a resolver problemas relacionados con el teclado. Puede acceder a esta herramienta en la configuración de Windows 11/10.
3] Revertir el controlador del teclado.
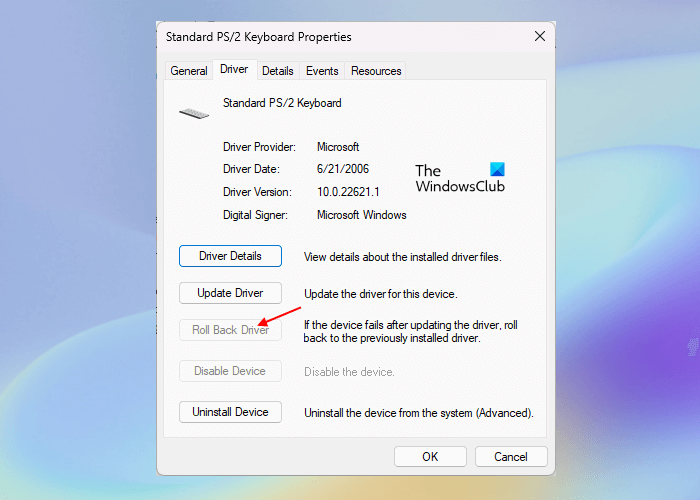
Windows Update también instala los controladores de dispositivo más recientes (si hay una actualización disponible para ellos). A veces, las actualizaciones de controladores causan problemas. Es por eso que la opción de reversión está disponible en Windows 11/10. Con esta función, puede desinstalar las últimas actualizaciones de controladores. Compruebe si esta opción está disponible para usted. En caso afirmativo, retroceda el controlador del teclado.
4] Actualizar controlador de teclado
Un controlador de teclado dañado también causa problemas. Le sugerimos que reinstale el controlador del teclado. Para hacer esto, siga los pasos a continuación:
- Abra el administrador de dispositivos.
- Expandir Teclados rama.
- Haga clic derecho en el controlador del teclado y seleccione Eliminar dispositivo .
- Reinicia tu computadora.
Los controladores faltantes se instalarán automáticamente después de reiniciar su computadora. Si esto no funciona, descargue el controlador de teclado más reciente del sitio web del fabricante e instálelo manualmente.
5] Restaurar archivos de imagen del sistema
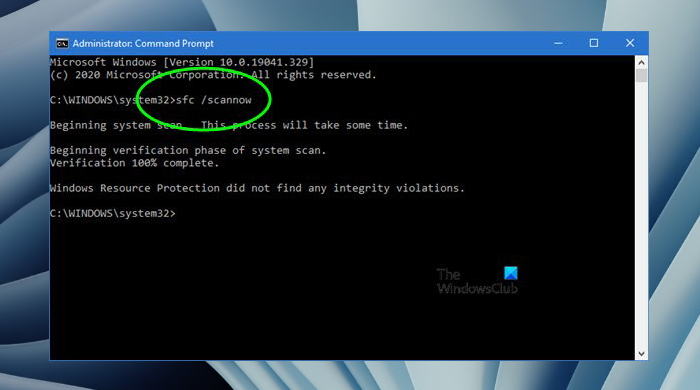
Si revisó su teclado y funciona bien, entonces la causa del problema está en otra parte. Los archivos de imagen del sistema corruptos también crean varios problemas en una computadora con Windows. Por lo tanto, le sugerimos que restaure los archivos de imagen del sistema. Esto puede solucionar el problema.
Para restaurar los archivos de imagen del sistema, puede usar System File Checker y DISM (Administración y mantenimiento de imágenes de implementación).
6] Analizar en busca de virus y malware
Su computadora está constantemente escribiendo espacios, ya sea que haya un teclado conectado o no. Una de las posibles causas de tales problemas es una infección de virus o malware. Un virus o malware puede infiltrarse en el sistema de un usuario de muchas maneras, como descargar archivos de sitios web que no son de confianza, hacer clic en enlaces que no son de confianza, etc.
Ejecute un análisis antivirus y antimalware. Puede usar Windows Defender o cualquier otro software antivirus gratuito para Windows.
7] Solución de problemas en estado de inicio limpio
En algunos casos, los problemas son causados por una aplicación o servicio de terceros en segundo plano en conflicto. Dichos programas en conflicto se pueden detectar mediante la resolución de problemas en un estado de inicio limpio. En un estado de inicio limpio, solo los servicios de Windows permanecen habilitados y otros servicios y aplicaciones en segundo plano permanecen deshabilitados.
Si el problema no ocurre en un estado de inicio limpio, una aplicación o servicio en segundo plano está causando el problema. Ahora debes identificarlo. Para hacer esto, habilite las aplicaciones de inicio y reinicie su computadora. Si el problema persiste, deshabilite las aplicaciones de inicio una por una y reinicie su computadora cada vez que deshabilite una aplicación de inicio. Después de reiniciar su computadora, verifique si el problema persiste. Esto le ayudará a identificar la aplicación problemática para ejecutar.
el sistema de intrusión del chasis se ha detenido
Siga el mismo procedimiento para identificar el servicio de terceros problemático. Una vez que encuentre el servicio problemático, déjelo deshabilitado.
¿Cómo dejar de escribir continuamente en el teclado?
Si su teclado escribe constantemente, es posible que la tecla esté atascada. Le sugerimos que limpie su teclado y verifique si eso ayuda. También puede intentar reinstalar el controlador del teclado, ejecutar el solucionador de problemas del teclado, deshabilitar las teclas Sticky y Filter, restablecer el teclado, etc.
Espero que esto ayude.















