Si es un experto en TI, probablemente sepa todo sobre AMD FreeSync. Pero para aquellos que no, aquí hay una breve introducción. AMD FreeSync es una tecnología que permite que su monitor sincronice su frecuencia de actualización con su tarjeta gráfica. Esto puede ayudar a reducir el desgarro y la intermitencia de la pantalla, y hacer que su experiencia de juego sea más fluida y placentera.
Habilitar AMD FreeSync es fácil. Solo sigue estos sencillos pasos:
- Primero, asegúrese de que su monitor y su tarjeta gráfica sean compatibles con AMD FreeSync. Verifique las especificaciones de sus dispositivos para estar seguro.
- Luego, conecte su monitor a su tarjeta gráfica usando un cable DisplayPort. FreeSync solo funciona con conexiones DisplayPort.
- Una vez que su monitor esté conectado, abra la aplicación Configuración de AMD Radeon. Puede encontrarlo en el menú Inicio o buscándolo en la barra de búsqueda de Windows.
- En la aplicación Configuración de AMD Radeon, vaya a la pestaña Pantalla y seleccione su monitor de la lista de dispositivos conectados. Si no ve su monitor en la lista, asegúrese de que esté correctamente conectado.
- Finalmente, habilite la opción FreeSync en la pestaña Pantalla. ¡Eso es todo! Ahora está listo para disfrutar de una experiencia de juego más fluida con menos desgarros y tartamudeos en la pantalla.
Tenga en cuenta que AMD FreeSync solo funciona cuando su monitor está conectado a su tarjeta gráfica mediante un cable DisplayPort. Las conexiones HDMI no son compatibles. Además, asegúrese de verificar las especificaciones de sus dispositivos para asegurarse de que admitan FreeSync antes de intentar habilitarlo.
AMD FreeSync es una tecnología diseñada y desarrollada por AMD que elimina los problemas de tartamudeo y desgarro mientras juegas o miras videos de alta calidad. Se producen desgarros y tartamudeos regulares si hay un problema de comunicación entre la GPU y la pantalla. AMD desarrolló AMD FreeSync para solucionar este problema. En esta guía, le mostraremos cómo habilitar amd freesync fácilmente.

Requisitos para habilitar AMD FreeSync
Hay ciertos requisitos que deben cumplirse si desea habilitar AMD FreeSync.
- Necesita un monitor compatible con AMD FreeSync, gráficos AMD Radeon compatibles o un procesador AMD con un producto Radeon Graphics.
- También necesita tener instalado DirectX9 o posterior en su PC, ya que AMD FreeSync actualmente funciona con aplicaciones que usan Directx9 o posterior.
- La pantalla debe ser compatible con AMD FreeSync, y debe asegurarse de que AMD FreeSync esté habilitado en la pantalla mediante los controles de visualización en pantalla (OSD), y Anti-Blur también debe estar deshabilitado. También debe configurar DisplayPort en 1.2 o superior.
Si su monitor o pantalla cumple con los requisitos anteriores, comencemos a habilitar AMD FreeSync.
Cómo habilitar AMD FreeSync
Para habilitar AMD FreeSync, asegúrese de que su AMD Radeon Graphics tenga instalados los controladores más recientes. AMD FreeSync está habilitado de forma predeterminada si el software Radeon está instalado. Si por alguna razón no está habilitado, sigue estos pasos.
- Haga clic derecho en el escritorio y seleccione AMD Radeon Software.
- Haga clic en el ícono de ajustes y seleccione 'Mostrar'.
- Habilite AMD FreeSync.
Vamos a sumergirnos en los detalles del proceso.
Para comenzar, haga clic derecho en su escritorio y seleccione Software AMD Radeon del menú contextual. Se abrirá la ventana del software AMD Radeon. Seguir adelante Mecanismo en la parte superior derecha de la ventana para abrir la configuración. Elegir mostrar . Luego seleccione una pantalla que admita AMD FreeSync si tiene varios monitores.
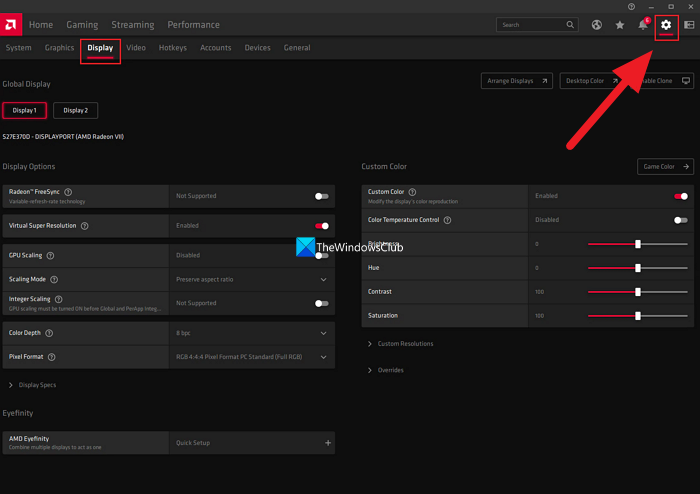
windows to go espacio de trabajo
Después de seleccionar una pantalla AMD FreeSync compatible, verá Radeon FreeSync variante bajo Mostrar opciones capítulo. Mueva el botón junto a él para habilitar AMD FreeSync.
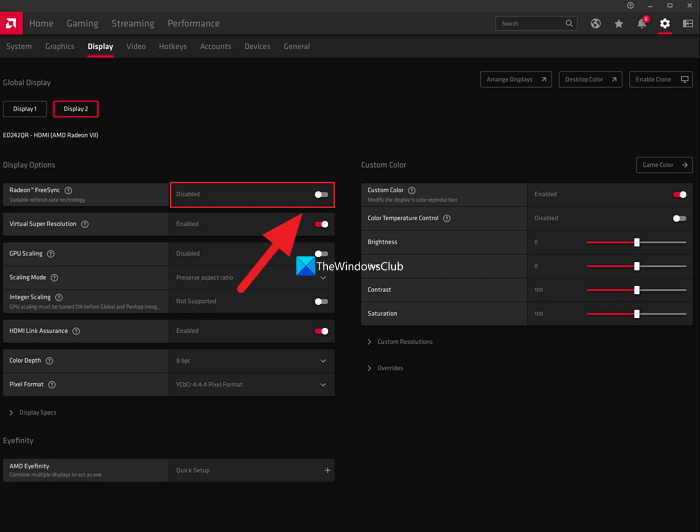
Cierre el software AMD Radeon después de habilitar FreeSync. Puede apagarlo de la misma manera que lo encendió.
Leer: Solucione AMD FreeSync que no es compatible o no funciona en Windows 11/10.
Incluso puede configurar AMD FreeSync por aplicación. AMD Radeon Software detecta aplicaciones que requieren AMD FreeSync y las enumera en AMD Radeon Software. Tiene tres opciones para configurar AMD FreeSync para cada aplicación. Ellos son AMD optimizado , la configuración predeterminada que determina si la aplicación requiere AMD FreeSync o no, En para habilitar AMD FreeSync en la aplicación, y apagado Deshabilite FreeSync en la aplicación.
Si necesita configurar AMD FreeSync para juegos, haga clic en el botón Juegos pestaña en el software AMD Radeon. Verá una lista de juegos instalados en su computadora. Seleccione un juego, haga clic en el botón desplegable junto a Radeon FreeSync bajo mostrar y seleccione cualquiera de las tres opciones: AMD Optimized, On o Off.
¿Debo habilitar AMD FreeSync?
Si juega juegos ricos en gráficos, ve o trabaja con video de alta calidad y experimenta problemas de tartamudeo o desgarro de pantalla, debe habilitar esta función. Incluso si no tiene estos problemas, puede habilitar AMD FreeSync para una mejor visualización.
Leer: El software AMD Radeon no se abre en Windows 11
¿AMD FreeSync funciona automáticamente?
Sí, AMD FreeSync funciona automáticamente. Incluso está habilitado de forma predeterminada si el software AMD Radeon está instalado. Soluciona problemas de comunicación con la GPU y su pantalla que causan problemas de tartamudeo o desgarro de pantalla.
Lectura relacionada: Software de AMD atascado al descargar la actualización del instalador








![Problema de ping alto en FIFA 22 en PC [Solucionado]](https://prankmike.com/img/games/0E/fifa-22-high-ping-issue-on-pc-fixed-1.png)






