Instalar Fedora en Oracle VM VirtualBox es un proceso bastante sencillo. En esta guía, le mostraremos cómo hacerlo. Primero, deberá descargar la ISO de Fedora del sitio web oficial de Fedora. Una vez que tenga la ISO, puede crear una nueva máquina virtual en VirtualBox y montar la ISO como la unidad óptica de la máquina virtual. A continuación, inicie la máquina virtual y siga las instrucciones en pantalla para instalar Fedora. El proceso de instalación es bastante sencillo y no debería llevar más de unos minutos. Una vez que Fedora está instalado, puede comenzar a usarlo como lo haría con cualquier otro sistema operativo. Puede instalar software adicional, crear cuentas de usuario, etc. En general, instalar Fedora en Oracle VM VirtualBox es un proceso relativamente simple. Solo asegúrese de descargar la ISO de Fedora y siga las indicaciones en pantalla durante el proceso de instalación.
Fedora es un sistema operativo Linux muy útil para desarrolladores de software, ingenieros en la nube y entusiastas de la tecnología en general. Aunque puede instalar Fedora con su sistema operativo actual, tiene sentido crear una máquina virtual e instalar Fedora en ella. En esta publicación, haremos lo mismo usando una de las mejores herramientas de VM, Oracle VM VirtualBox. Así que si quieres instalar Fedora en Oracle VM VirtualBox, Esta guía es para usted.

Cómo instalar Fedora en Oracle VM VirtualBox
Para instalar Fedora en Oracle VM VirtualBox, debe seguir los pasos que se detallan a continuación.
- Descarga la ISO de Fedora
- Instalar caja virtual
- Configurar una máquina virtual
- Descargar e instalar Fedora
Hablemos de ellos en detalle.
1] Descargue el archivo ISO de Fedora
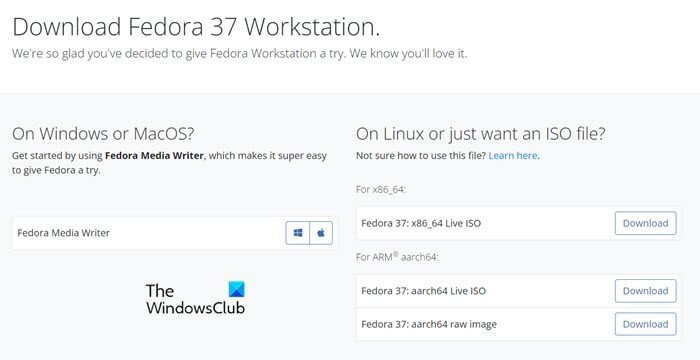
¿Qué necesitas para instalar el software? El software en sí. Entonces, para instalar Fedora, necesita la ISO de Fedora. Para hacer lo mismo, vaya a getfedora.org y haga clic en Descargar ahora en la sección Estación de trabajo de Fedora. Seleccione el sistema operativo para el que desea descargar el archivo y luego descárguelo. Asegúrese de mantener la ISO en un lugar accesible.
2] Instalar caja virtual
Una vez que haya descargado el archivo ISO, es hora de descargar VirtualBox, en el que instalaremos Fedora. VirtualBox se puede descargar desde el sitio web oficial, caja virtual.org . Simplemente haga clic en el botón Descargar para obtener una copia del software, luego vaya a la carpeta Descargar e instale VirtualBox. Solo necesita seguir las instrucciones en pantalla para completar el proceso.
como aceptar comentarios en word
3] Configurar la máquina virtual
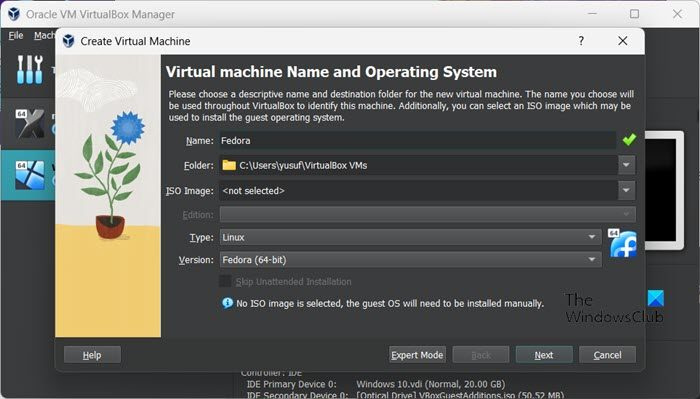
Ahora que tenemos todo lo que necesitamos para instalar Fedora, instalemos y configuremos la máquina virtual antes de instalar el sistema operativo. Dependiendo de la configuración de su computadora y los recursos que le haya asignado, Fedora volará o se arrastrará en su sistema. Es por eso que asegúrese de elegir sabiamente. Para hacer lo mismo, siga los pasos prescritos.
- abierto caja virtual en tu ordenador.
- Ahora haga clic en el botón 'Crear'.
- Ingrese 'Fedora' en el campo 'Nombre'. Esto establecerá automáticamente el tipo en Linux y la versión en Fedora (64 bits). Si no, hágalo usted mismo para que su sistema operativo esté listo.
- Haga clic en Siguiente.
- Establezca la memoria base en 2048 MB y el procesador en 1 (al menos).
- Desmarcar Habilitar EFI y luego haga clic en Siguiente.
- Marque la casilla asociada a Crear un disco duro virtual ahora y tamaño de la unidad de hasta 15,00 GB.
- Asegúrese de que la casilla 'Preasignar tamaño completo' no esté marcada y haga clic en 'Siguiente'.
- Finalmente, haga clic en Finalizar.
Ahora que hemos creado la máquina virtual, pasemos al siguiente paso.
4] Descarga e instala Fedora
Ahora que hemos creado la máquina virtual, necesitamos arrancar usando el archivo ISO y luego instalar el sistema operativo. Para hacer lo mismo, solo necesita seguir los pasos que se detallan a continuación.
- Seleccione la máquina virtual creada y haga clic en 'Configuración'.
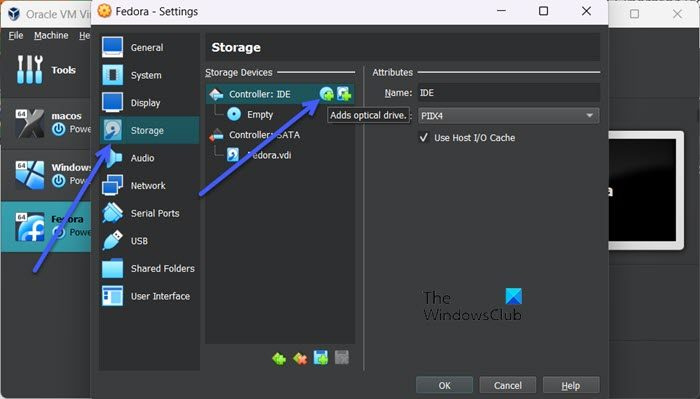
- Vaya a la pestaña 'Almacenamiento' y haga clic en el botón disco óptico botón.
- Haga clic en 'Agregar














