Si es un experto en TI, sabe que uno de los mayores problemas para los usuarios es tener que iniciar sesión constantemente en sus cuentas. Especialmente cuando tienen que hacerlo cada vez que quieren acceder a un archivo o carpeta. Afortunadamente, hay una forma de eliminar el mensaje 'Iniciar sesión' del Explorador de archivos en Windows 11. Así es como se hace:
1. Abra el Editor del Registro presionando Windows + R y escribiendo regeditar . Prensa Ingresar Para abrirlo.
2. Navegue hasta la siguiente clave: HKEY_CURRENT_USERSoftwareMicrosoftWindowsCurrentVersionExplorerAdvanced
Outlook debe estar en línea o conectado para completar esta acción
3. Haga doble clic en el PALABRA DORADA valor llamado EnableBalloonTips . Cambiar el valor de 1 a 0 y haga clic DE ACUERDO .
4. Cierre el Editor del Registro y reinicie su computadora. El mensaje 'Iniciar sesión' ahora debería desaparecer.
¡Eso es todo al respecto! Si tiene otros consejos o trucos para compartir, asegúrese de dejarnos un comentario a continuación.
Explorador en Windows 11 puede mostrar Por favor entra mensaje en la esquina superior derecha. Algunos usuarios informan que su Explorador de archivos muestra Por favor entra mensaje después de las últimas actualizaciones. Si lo ve y desea eliminarlo, esta publicación lo ayudará.

Cómo eliminar 'Iniciar sesión' del Explorador de archivos
Este Por favor entra el enlace se usa para mostrar el almacenamiento de OneDrive y sus archivos de OneDrive se mostrarán en el Explorador de archivos. Casa y estar en la lista Reciente sección.
no puedo abrir la configuración de windows 10
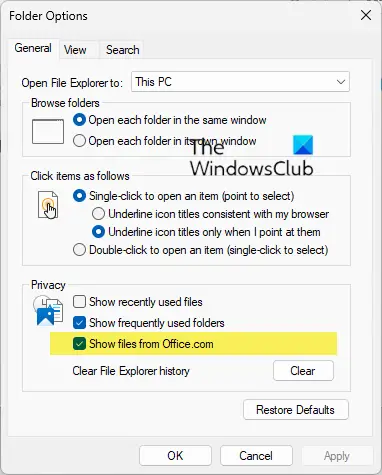
Para eliminar 'Inicia sesión' del Explorador de archivos de Windows 11, sigue estos pasos:
- Abra el Explorador de archivos y haga clic en Amable pestaña
- Seleccione 'Opciones' y luego haga clic en el botón Cambiar carpeta y opciones de búsqueda enlace para abrirlo.
- Esto abrirá las Opciones del Explorador de archivos, anteriormente denominadas Opciones de carpeta.
- Encuentra la sección 'Privacidad'
- Desmarcar Mostrar archivos de Office.com opción
- Haga clic en Aplicar.
Espero que este pequeño consejo te ayude.
¿Cómo oculto archivos de OneDrive u Office Online en File Explorer Quick Access?
Al deshabilitar los archivos de Office.com, el Explorador de archivos dejará de mostrar datos recientes de archivos en la nube en la vista de acceso rápido. Puede hacerlo a través de la configuración del Editor de directivas de grupo.
- Abra el Editor de directivas de grupo.
- Vaya a la sección 'Configuración de la computadora'.
- Seleccione Plantillas administrativas > Componentes de Windows.
- Haga doble clic en la carpeta Explorador.
- Elegir Deshabilitar archivos de Office.com en la vista de acceso rápido regla.
- Haga clic en Aceptar para guardar sus cambios.
¿Cómo devolver el Explorador de Windows a la normalidad?
Si desea restablecer el Explorador de archivos a los valores predeterminados, siga estos pasos:
intervención del usuario de la impresora
- Abrir las opciones del Explorador de archivos
- En la pestaña General > Privacidad, haga clic en el Restaurar los valores predeterminados botón
- Luego vaya a la pestaña 'Ver' y en el campo 'Opciones avanzadas', haga clic en el botón Restaurar los valores predeterminados botón
- Haga clic en Aplicar/Aceptar y salir.
- También puede ejecutar System File Checker para reemplazar un archivo explorer.exe potencialmente dañado.
Esta publicación le mostrará cómo restablecer la barra de herramientas de acceso rápido del Explorador de archivos.














