Mapear una carpeta local como una letra de unidad en Windows 11 es una excelente manera de obtener acceso rápido a sus datos. Al crear una unidad asignada, puede acceder a sus datos desde cualquier computadora en la red.
Para asignar una carpeta local como una letra de unidad en Windows 11, siga estos pasos:
- Abra el Explorador de Windows y navegue hasta la carpeta local que desea asignar.
- Haz clic con el botón derecho en la carpeta y selecciona 'Asignar unidad de red'.
- En el menú desplegable 'Unidad', seleccione la letra de la unidad que desea usar para la unidad asignada.
- Haga clic en 'Finalizar'.
Su unidad asignada ahora aparecerá en el Explorador de Windows. Puede acceder a sus datos desde cualquier computadora en la red utilizando la letra de unidad que asignó.
Si quieres asignar carpeta local como letra de unidad en Windows 11, así es como puede hacerlo. Tales cosas se pueden hacer usando la línea de comando y un comando predefinido. Este artículo explica el método exacto junto con el comando requerido para que pueda asignar cualquier carpeta local a una letra de unidad en Windows 11 y Windows 10.

Cómo asignar una carpeta local como letra de unidad en Windows 11
Para asignar una carpeta local como una letra de unidad en Windows 11, siga estos pasos:
- Cree la carpeta que desea asignar.
- Haga clic derecho sobre él y seleccione copiar como ruta opción.
- Haz clic derecho en el menú de inicio.
- Elegir Terminal de Windows (Administrador) opción.
- Haga clic en Sí en el indicador UAC.
- Ingrese este comando: subst letra de unidad: ruta de la carpeta
Para obtener más información sobre estos pasos, sigue leyendo.
Primero, debe crear una carpeta o seleccionar una carpeta que desee asignar como letra de unidad en su computadora. Puede crear una carpeta en cualquier lugar, incluido C o la unidad del sistema.
Luego debe copiar la ruta de la carpeta. Por lo general, puede encontrar su camino desde Características panel. Sin embargo, Windows 11 permite a los usuarios hacer lo mismo desde el menú contextual del botón derecho. Así que haga clic derecho en la carpeta deseada y seleccione copiar como ruta opción.
Luego haga clic derecho en el menú de inicio y seleccione Terminal de Windows (Administrador) opción. Después de eso, haga clic en Sí en el indicador de UAC para abrir una terminal de Windows con privilegios administrativos.
Después de eso, ingrese este comando en la instancia del símbolo del sistema:
|_+_|Digamos que tienes una carpeta llamada TWCdemostración en el escritorio. Por otro lado, debe reemplazar letra de unidad con la letra de unidad deseada y disponible. En otras palabras, su comando se verá así:
|_+_| 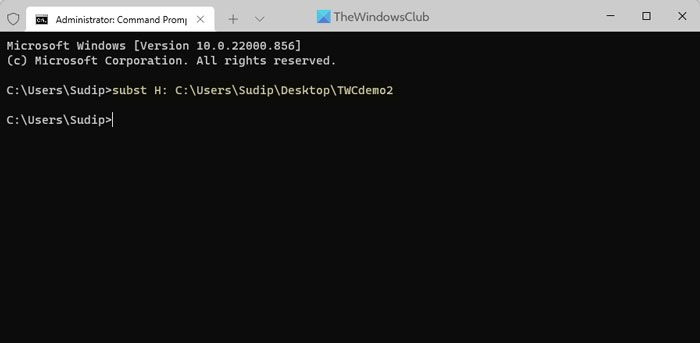
Puede comprobar la letra de la unidad asignada escribiendo sustancia comando en la línea de comandos.
Por otro lado, si desea eliminar la asignación, puede ejecutar este comando:
|_+_|Aquí, TIEMPO es la letra de la unidad que configuró anteriormente.
interfaz de Chrome
Leer: Cómo asignar o agregar una ubicación de red o asignar una unidad FTP en Windows
¿Cómo asignar una unidad a una letra específica?
Para asignar una unidad a una letra específica, debe usar Gestión de discos panel. Esta utilidad lo ayudará a cambiar la letra de la unidad en una PC con Windows 11/10 sin ninguna aplicación de terceros. Por otro lado, puede usar el comando DISKPART para hacer lo mismo. Ambas opciones hacen lo mismo.
Leer : Cómo montar un disco como una carpeta y no como una letra en Windows 11
¿Puedo asignar una letra de unidad a una carpeta?
Si bien no hay ninguna opción en el panel Administración de discos para asignar una letra de unidad a una carpeta, puede usar el símbolo del sistema para hacerlo. Puedes usar sustancia comando para asignar cualquier letra de unidad a una carpeta. Se recomienda seguir los pasos anteriores para obtener una descripción detallada.
¡Eso es todo! Espero que esto haya ayudado.
Leer: Cómo asignar OneDrive como unidad de red en Windows.






![Código de error VAN 1067 en Valorant [Corregido]](https://prankmike.com/img/valorant/8A/van-1067-error-code-in-valorant-fixed-1.png)




![Bucle de actualización de Discord fallido en Windows 11 [Corregido]](https://prankmike.com/img/discord/17/discord-update-failed-loop-in-windows-11-fixed-1.jpg)



