Como experto en TI, sabe que los datos son importantes. Es el pan y la mantequilla de su negocio. Y cuando se trata de visualización de datos, no hay herramienta más poderosa que Illustrator. Con Illustrator, puede tomar conjuntos de datos y convertirlos en visualizaciones hermosas e informativas que cuentan una historia y ayudan a su audiencia a comprender conceptos complejos.
En este tutorial, aprenderá a crear un globo terráqueo vectorial 3D en Illustrator. Comenzará creando una forma de globo básica con la herramienta de revolución 3D de Illustrator. Luego, agregará alguna dimensión a su globo agregando una capa de masa terrestre y algunas nubes. Finalmente, agregará algunos toques finales para que su globo parezca realista.
permisos de usuario estándar de Windows 10
Al final de este tutorial, habrá creado un hermoso globo terráqueo vectorial 3D informativo que puede usar para visualizar conjuntos de datos y contar historias.
¡Entonces empecemos!
saber como crear un globo terráqueo vectorial 3D en Illustrator puede ser muy útil. Los globos a veces juegan un papel importante en los logotipos, la marca y otras obras de arte tanto para empresas como para particulares. Con las herramientas y funciones disponibles, cualquiera puede usar Illustrator para lograr sus objetivos. Hay tantas maneras de crear la misma obra de arte que ninguna de ellas es excepcional.
actualización tpm

Cómo hacer un globo terráqueo vectorial 3D en Illustrator
Hay muchas maneras de crear globos 3D vectoriales, pero mientras usted y su cliente estén satisfechos con el resultado, está listo para comenzar. El método que le mostrará este artículo es muy simple y cualquiera puede seguirlo. Aquí se mostrarán dos globos vectoriales en 3D y son fáciles de seguir y recrear.
- Decidir sobre un objetivo
- ir a ilustrador
- Globo vectorial con líneas horizontales
- Globo vectorial con líneas horizontales y verticales
1] Decidir un objetivo
El propósito del globo determinará el aspecto y el color que se utilizará. El objetivo decidirá el color y el tamaño del lienzo. Un globo puede ser una pequeña parte de un proyecto más grande, como llenar una carta con un globo. ACERCA DE logotipo de una palabra. El globo también puede ser la base de un logotipo, por lo que debería ser más grande. Esboza todo el proyecto y dónde encajará el globo. Decide qué tipo de globo quieres: ¿un globo con líneas horizontales o un globo con líneas horizontales y verticales? Decida si el globo será solo de pantalla, solo de impresión o ambos, esto ayudará a determinar la resolución que elija al crear un nuevo documento. Solo 72 ppi es adecuado para mostrar en pantallas. Necesita 300 ppp para imprimir. El uso del globo también determina el modo de color, ya sea CMYK o RGB. CMYK es mejor para imprimir y tiene menos opciones de color y no es tan vibrante como RGB. RGB es más adecuado para la visualización en pantallas. Las pantallas suelen tener una amplia gama de colores, por lo que el modo de color RGB es el mejor.
2] Ir a ilustrador
Abra Illustrator y cree un nuevo archivo de globo. Dado que el globo es un círculo, el lienzo se puede hacer cuadrado. Sin embargo. Si elige crear más ilustraciones que incluyan el globo terráqueo, esto determinará la orientación y el tamaño del lienzo.
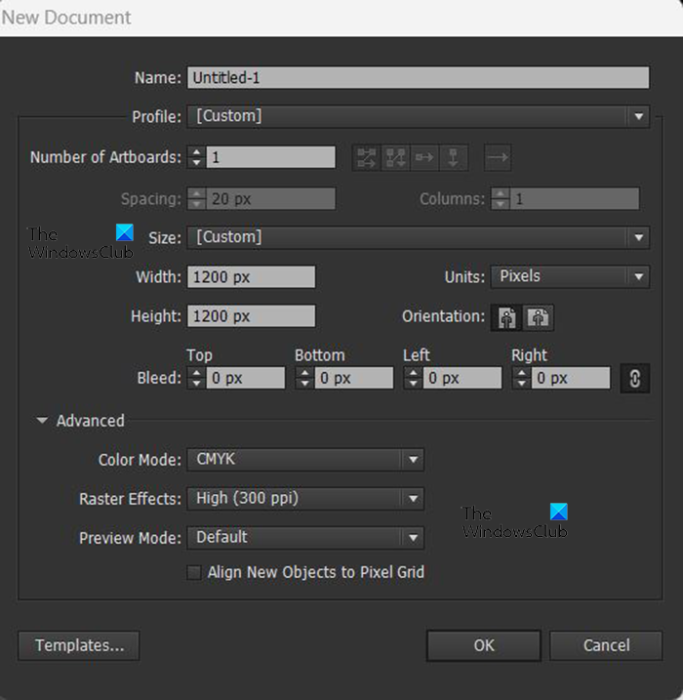
Mientras esté en Illustrator, vaya a Archivo Entonces Nuevo y se abre el cuadro de diálogo Nuevo documento. En el cuadro de diálogo Nuevo documento, seleccionará las opciones que desee. Solo se creará un globo para este proyecto, 1200 px de ancho, 1200 px de alto, modo de color CMYK y 300 px por pulgada. Puede utilizar los valores que desee en función de sus necesidades. Tenga en cuenta que esta será una imagen vectorial, por lo que estirarla o encogerla no afectará la calidad. Solo hay una cosa que debe hacer una vez que haya terminado y eso se discutirá más adelante en el artículo. Cuando haya terminado de seleccionar las opciones, pulse De acuerdo confirmar o Cancelar para cerrar la ventana. verá aparecer el lienzo según las opciones que seleccione. Como se mencionó anteriormente, se crearán dos globos para mostrarle cómo se hacen. El primero será un globo terráqueo con solo me gusta horizontales, y el segundo será un globo terráqueo con líneas horizontales y verticales.
3] Globo vectorial con líneas horizontales
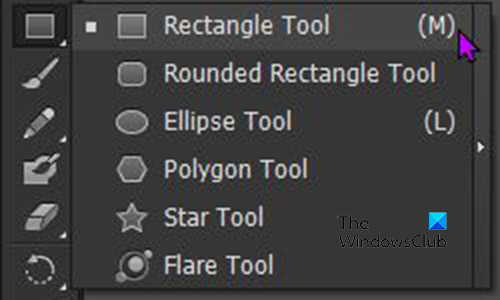
El primer paso después de preparar el lienzo es crear un juego de líneas. La grilla se puede crear usando Herramienta rectangular . Vaya a la barra de menú de la izquierda y haga clic en el botón Rectángulo también l o presione METRO . 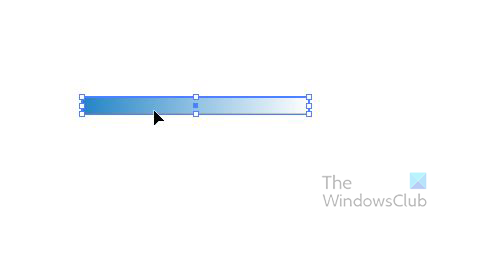
Este globo usará líneas horizontales, así que estira el rectángulo más ancho horizontalmente y más angosto verticalmente. Haga un rectángulo en cualquier color, degradado o patrón que desee. Aquí está el que se usará para este globo. Los colores se pueden cambiar cuando el globo esté listo, por lo que puede dejarlos en negro si lo desea. También tenga en cuenta que no tiene que hacer que los rectángulos sean grandes, pueden ser de tamaño normal. Se harán para adaptarse a cualquier tamaño de su globo.
registro de errores de actualización de Windows 10
Habiendo creado el primer rectángulo para el globo, debe duplicarlo. Para duplicarlo, haga clic en Alt + clic y arrastre Creará un globo con líneas horizontales, así que arrastre y suelte el duplicado a continuación. Después de hacer el segundo duplicado, mantén presionado Control y presiona D para duplicar, haga clic tantas veces como necesite duplicados. En este caso, tomará siete líneas, así que presione Ctrl + Ä Cinco veces. 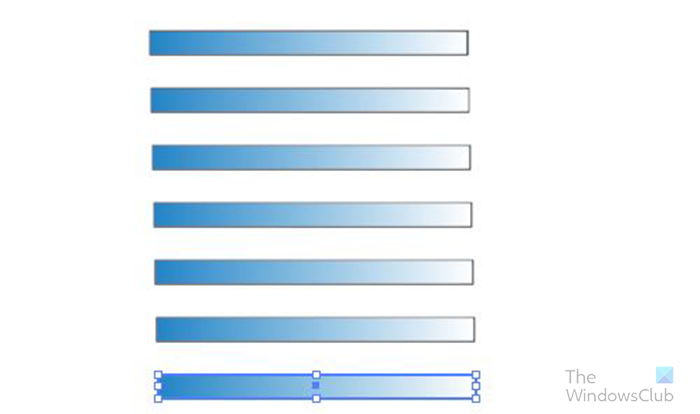
Deberías terminar con algo como esto. No se preocupe si se ve un poco diferente, sus rectángulos pueden ser más angostos o tener menos espacio. Pero puede personalizar según sea necesario o dejarlo como está.
El siguiente paso es seleccionar todos los rectángulos y arrastrarlos a la paleta de símbolos. La paleta de Símbolos se encuentra en el panel derecho, es una pestaña junto a Pinceles y Muestras. Si no ve la pestaña 'Símbolos', vaya a la barra de menú superior y haga clic en 'Windows














