Hacer eco desde su micrófono en Xbox puede ser increíblemente frustrante. No solo es una molestia para usted, sino que puede ser confuso y francamente molesto para cualquier persona con la que intente comunicarse. Aquí hay algunos consejos para ayudar a corregir el eco del micrófono en su Xbox. Primero, verifique la configuración de audio para asegurarse de que el micrófono no esté silenciado y que el volumen esté alto. Si está utilizando un auricular, querrá asegurarse de que el auricular esté conectado correctamente al controlador. Si aún tiene problemas, intente desconectar los auriculares y luego volver a enchufarlos. Esto puede ayudar a restablecer la conexión y solucionar cualquier posible problema de audio. Si está utilizando un micrófono externo, como un micrófono independiente o una cámara web con un micrófono incorporado, intente acercarlo a su boca. Esto puede ayudar a reducir o eliminar cualquier eco que pueda estar ocurriendo. Finalmente, si aún tiene problemas, puede intentar conectar su micrófono a un puerto diferente en su Xbox. Esto puede ayudar a descartar posibles problemas de hardware que puedan estar causando el eco. Si aún experimenta eco en el micrófono después de probar todos estos consejos, es posible que deba reemplazar su micrófono. Afortunadamente, hay una variedad de excelentes micrófonos disponibles para Xbox que pueden ayudar a eliminar el eco y brindar un audio claro para usted y sus amigos.
Algunos usuarios han experimentado un efecto de eco al chatear con sus amigos en Xbox Live Party. Xbox Live Party le permite invitar a personas a conversar entre sí mientras miran películas y juegan. Puede invitar hasta 7 personas a una Xbox Live Party. Si tu el micrófono causa eco en xbox , puede probar las soluciones proporcionadas en esta publicación para deshacerse de Problema con el eco del micrófono de Xbox .

Cómo arreglar el eco del micrófono en Xbox
Hemos mencionado algunas de las correcciones a continuación. Antes de probar estas soluciones, le recomendamos que desconecte los auriculares USB de su consola Xbox o PC y luego vuelva a conectarlos. Vea si esto resuelve el problema. Si tiene un auricular inalámbrico, desenchúfelo y vuelva a enchufarlo. También verifique las baterías de su auricular inalámbrico. Si el problema persiste, pruebe las soluciones a continuación.
gif a png animado
- Apague y encienda su consola Xbox
- Actualiza el firmware de tu Xbox
- Actualiza tus auriculares
- Ajuste la configuración de salida del chat de grupo en Xbox.
- Comprueba el volumen de tu micrófono o TV
Veamos todas estas soluciones en detalle.
1] Apague y vuelva a encender su consola Xbox.
El primer paso que debe intentar es apagar y encender su consola Xbox y ver si eso ayuda. Los pasos para el mismo se enumeran a continuación:
- Mantenga presionado el botón Xbox para apagar su consola Xbox.
- Desconecte todos los cables de alimentación de la toma de corriente.
- Espera unos minutos.
- Conecte todos los cables a un tomacorriente de pared y encienda su consola Xbox.
Ahora únase a Xbox Live Party y vea si escucha el eco. En caso afirmativo, pruebe las siguientes soluciones.
2] Actualiza el firmware de tu Xbox
Si el firmware de su consola Xbox no está actualizado, es posible que experimente problemas con él. Es por eso que siempre se recomienda actualizar sus dispositivos. Asegúrate de que tu consola Xbox One esté conectada a Internet. Siga los pasos escritos a continuación:
- Presiona el botón Xbox para abrir la guía.
- Ir a ' Perfil y sistema > Configuración ».
- Ahora ve a ' Sistema > Actualizaciones y descargas > Consola de actualización ».
- Si hay una actualización disponible, verá Actualizar consola mensaje. De lo contrario, verá ' Actualización de consola no disponible ' mensaje.
Instale actualizaciones (si están disponibles) y verifique si el problema está solucionado.
También puede configurar su consola para recibir actualizaciones automáticamente. Para hacer esto, siga estas instrucciones:
- Abre la guía presionando el botón Xbox.
- Ir a ' Perfil y sistema > Configuración ».
- Ahora ve a ' General > Modo de energía e inicio ». Dieta debe establecerse en Activación inmediata . De lo contrario, configúrelo en el modo de encendido instantáneo.
- Ahora regresa presionando B en su controlador y vaya a ' Sistema > Actualizaciones y Descargas ».
- Encender ' Mantener mi consola actualizada casilla de verificación.
3] Renovar el conjunto
Asegúrese de que sus auriculares estén actualizados. Cuando conecta sus auriculares a su consola Xbox, es posible que se le solicite que actualice sus auriculares si su firmware no está actualizado. También puede comprobar e instalar manualmente las últimas actualizaciones de firmware en sus auriculares. Para hacer esto, vaya a la pantalla de configuración de los auriculares y presione Actualizar ahora . Si no ve la opción Actualizar ahora, el firmware de sus auriculares ya está actualizado.
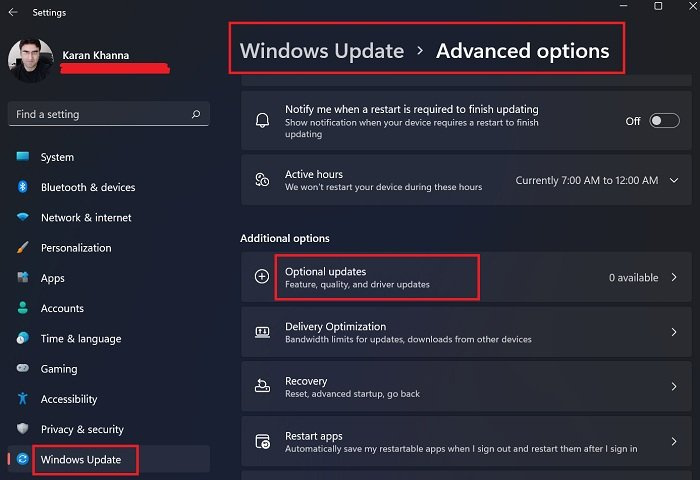
papel pintado de cromo
Para actualizar un auricular en una PC con Windows, abra la página Actualizaciones opcionales en la configuración de Windows 11/10 y vea si hay una actualización disponible para él. En caso afirmativo, instale la actualización.
cómo incluir googleupdate exe en la lista blanca
4] Ajuste la configuración de salida del chat de grupo en Xbox.
Es importante configurar correctamente los ajustes de salida del chat del equipo. De lo contrario, puede tener problemas. Sigue las instrucciones de abajo.
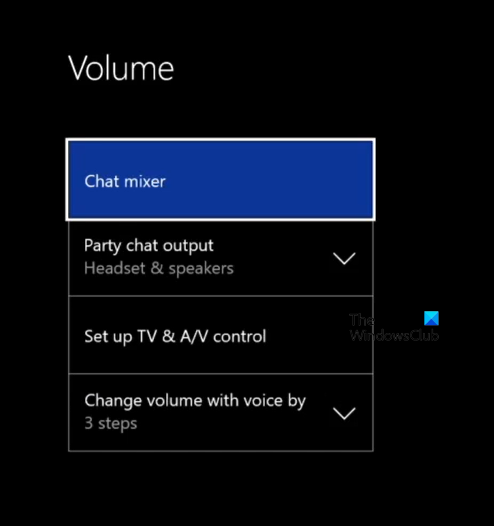
- Abre tu Xbox One Ajustes .
- Ir a ' Pantalla y sonido > Volumen ».
- Haga clic en Salida de chat grupal lista desplegable y seleccione un auricular.
- Ahora haga clic en Mezclador de chat y configúrelo solo para auriculares.
Esto debería arreglar el efecto de eco en sus auriculares.
5] Verifique el volumen de su micrófono o TV.
Es posible que escuche un efecto de eco si el volumen del micrófono de los auriculares o del televisor es alto. Bajar el volumen del televisor y del micrófono resolverá el problema. Los siguientes pasos lo ayudarán a reducir el volumen de entrada de su micrófono en Windows 11/10.
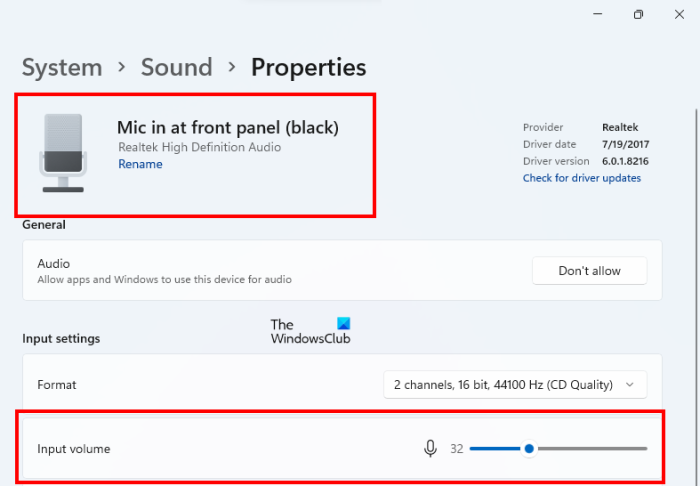
- Abra la configuración de Windows 11/10.
- Ir a ' Sistema > Sonido ».
- Seleccione su micrófono a continuación Acceso sección.
- Mover volumen de entrada Deslice hacia la izquierda para reducir el volumen de entrada de su micrófono.
Leer : Desafortunadamente, actualmente no podemos mostrar los juegos de Game Pass. .
¿Cómo hago para que mi Xbox Mic deje de hacer eco?
Si su micrófono Xbox está causando eco, verifique su volumen de entrada. Un micrófono puede crear un efecto de eco si su volumen de entrada es demasiado alto. Baje el volumen de entrada de su micrófono y vea si eso ayuda. Otras soluciones que puede probar son actualizar el firmware de su Xbox, apagar y encender su consola Xbox, actualizar sus auriculares, etc.
unblocker hola
¿Cómo arreglar el eco del micrófono?
El micrófono puede causar problemas de eco si su micrófono o dispositivo de audio se coloca cerca de una pared o superficie reflectante que no absorbe el sonido. En este caso, debe alejar el micrófono o el altavoz de la pared o superficie reflectante. Si el volumen de entrada de su micrófono es alto, es posible que escuche un eco. Para resolver este problema, baje el volumen de entrada del micrófono. Actualice el controlador de su micrófono y vea si eso ayuda.
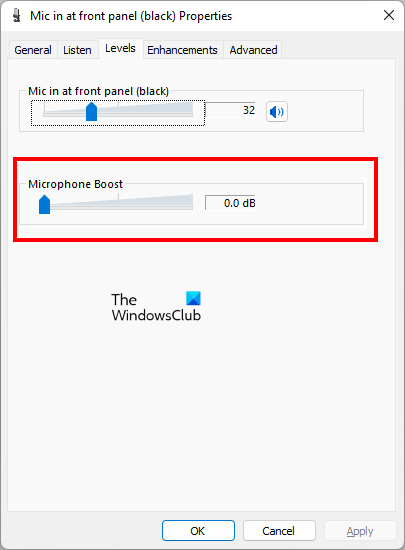
Otra cosa que debe verificar es abrir Especificaciones del micrófono de Panel de control E ir a Niveles Ver si ficha ganancia de micrófono incluido. Si es así, desactívelo. Si hay un control deslizante, muévalo hacia la izquierda hasta que muestre 0,0 dB.
Espero que esto ayude.
Leer más : Error 0x800488FC al iniciar sesión en una consola Xbox One. .






![La información del sistema MSINFO32.exe no funciona [Fijar]](https://prankmike.com/img/errors/7D/msinfo32-exe-system-information-not-working-fix-1.jpg)







