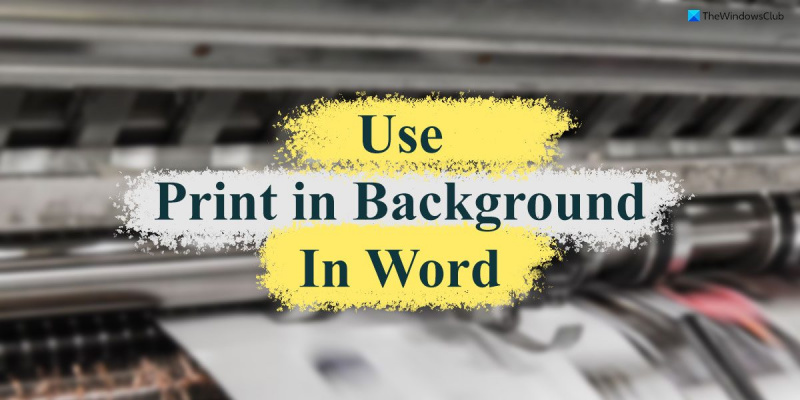La característica 'Imprimir en segundo plano' en Word es una excelente manera de ahorrar tiempo al imprimir documentos. Esta característica le permite continuar trabajando en su documento mientras el trabajo de impresión se ejecuta en segundo plano. Para utilizar la función 'Imprimir en segundo plano', siga estos pasos: 1. Abra el documento que desea imprimir en Word. 2. Haga clic en la pestaña Archivo y luego haga clic en Imprimir. 3. En Impresora, seleccione la impresora que desea utilizar. 4. En Configuración, haga clic en la casilla de verificación Imprimir en segundo plano. 5. Haga clic en Imprimir. Ahora puede continuar trabajando en su documento mientras el trabajo de impresión se ejecuta en segundo plano.
Cuando imprime un documento de Word, no puede trabajar en él ni en otros documentos al mismo tiempo. Sin embargo, si usted habilite la función 'Imprimir en segundo plano' en Word , puede imprimir archivos mientras trabaja en otros documentos en Word. Aunque el proceso de impresión puede ser lento, puede trabajar en otros archivos al mismo tiempo.

A veces, es posible que deba trabajar en un documento mientras Word imprime sus archivos en segundo plano. De forma predeterminada, es posible que no haga esto en su computadora, ya que ralentiza las cosas. Sin embargo, si necesita esta función con urgencia por algún motivo, este artículo es para usted.
Cómo usar la función 'Imprimir en segundo plano' en Word
Para usar la función Imprimir en segundo plano en Word, siga estos pasos:
- Abre Word en tu computadora.
- Haga clic en Opciones menú.
- Cambiar a Avanzado pestaña
- Dirigirse a imprimir sección.
- Controlar Imprimiendo en segundo plano caja.
- Prensa BIEN botón.
- Comienza a imprimir documentos mientras trabajas.
Para obtener más información sobre estos pasos, sigue leyendo.
Primero, debe abrir Microsoft Word en su computadora y hacer clic en el botón Opciones El menú es visible en la sección inferior izquierda. Sin embargo, si ya ha abierto la aplicación, haga clic en el icono Archivo y seleccione Opciones menú.
Después de abrir el Panel de opciones de Word, cambie a Avanzado pestaña e ir a imprimir capítulo. Aquí puede encontrar una opción llamada Imprimiendo en segundo plano . Debe marcar esta casilla para habilitar esta configuración.
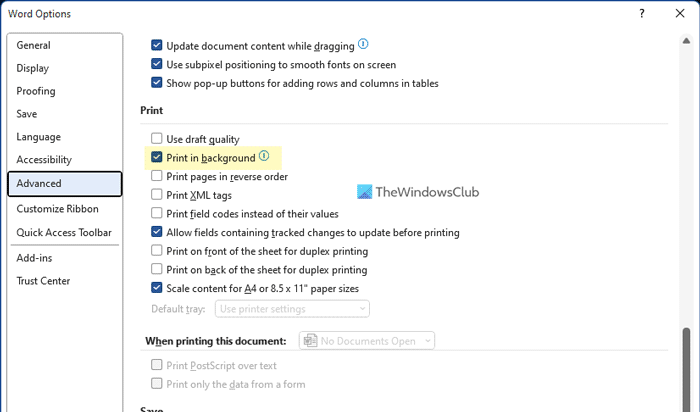
Finalmente haga clic en BIEN botón para guardar los cambios. Luego puede continuar trabajando en sus documentos mientras Word comienza a escribir.
Sin embargo, si no desea imprimir en segundo plano y desea desactivar esta función, puede hacerlo utilizando la misma barra de opciones de Word. Para hacer esto, debe abrir Opciones de Word> Avanzado> Imprimir. Luego desmarque Imprimiendo en segundo plano casilla de verificación y haga clic en BIEN botón para guardar los cambios.
Nota: El siguiente método implica el uso del Editor de políticas de grupo local. De forma predeterminada, Windows no incluye una plantilla de directiva de grupo para Office. Es por eso que debe seguir esta guía para instalar primero la Plantilla de directiva de grupo para Office.
Cómo habilitar la impresión en segundo plano en Word usando la política de grupo
Para habilitar la impresión en segundo plano en Word mediante la directiva de grupo, siga estos pasos:
- Buscar gpedit.msc en el cuadro de búsqueda de la barra de tareas.
- Haga clic en un resultado de búsqueda individual.
- Ir a Opciones de Word > Avanzado EN Configuración de usuario .
- Haga doble clic en Imprimiendo en segundo plano parámetro.
- Elegir Incluido opción.
- Prensa BIEN botón.
Aprendamos más sobre estos pasos.
Para empezar, busca gpedit.msc en el cuadro de búsqueda de la barra de tareas y haga clic en un resultado de búsqueda individual para abrir el Editor de políticas de grupo local en su computadora.
Luego sigue este camino:
Configuración de usuario > Plantillas administrativas > Microsoft Word 2016 > Opciones de Word > Avanzado
Aquí puede encontrar una configuración llamada Imprimiendo en segundo plano izquierda. Debe hacer doble clic en esta opción y seleccionar Incluido opción.
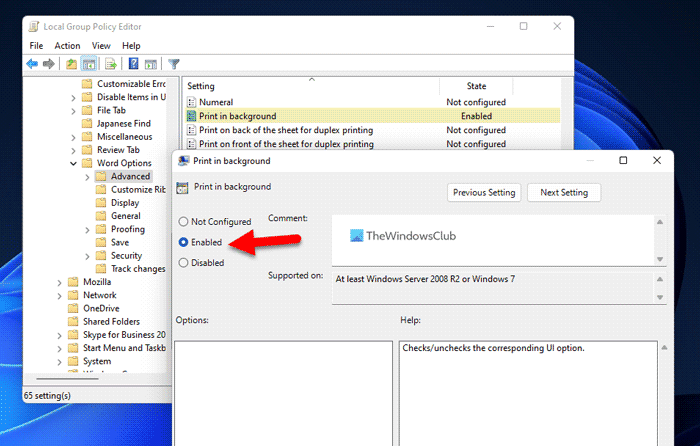
Finalmente haga clic en BIEN botón para guardar los cambios.
Si desea deshabilitar esta función, puede seguir la misma ruta en GPEDIT, abrir la misma opción y seleccionar no establecido o Defectuoso opción.
Cómo habilitar y usar la impresión en segundo plano en Word usando el registro
Para habilitar y usar 'Imprimir en segundo plano' en Word usando el registro, siga estos pasos:
- Prensa Ganar+R para abrir el mensaje Ejecutar.
- Tipo regeditar > haga clic en BIEN botón > hacer clic Sí botón.
- Vaya a Microsoftoffice16.0 en HKCU .
- Botón derecho del ratón 0 > Crear > Clave y llámalo como Palabra .
- Botón derecho del ratón Palabra > Nuevo > Clave y establecer el nombre como opciones .
- Botón derecho del ratón opciones > Nuevo > Valor DWORD (32 bits) .
- llámalo como impresión de fuente .
- Haga doble clic en él para establecer el valor dado como 1 .
- Prensa BIEN botón.
- Reinicia tu computadora.
Para obtener más información sobre estos pasos, sigue leyendo.
Medidas de precaución: Se recomienda hacer una copia de seguridad de los archivos de registro y también crear un punto de restauración del sistema antes de modificar archivos en el registro de Windows.
Primero, debe abrir el editor de registro en su computadora. Para hacer esto, haga clic en Ganar+R > tipo regeditar > haga clic en BIEN botón y presione el botón Sí en el indicador UAC.
Después de abrirlo, navegue a la siguiente ruta:
|_+_|Botón derecho del ratón 16.0 > Nuevo > Clave y llámalo como Palabra . Luego haga clic derecho Palabra > Nuevo > Clave y establecer el nombre como opciones .
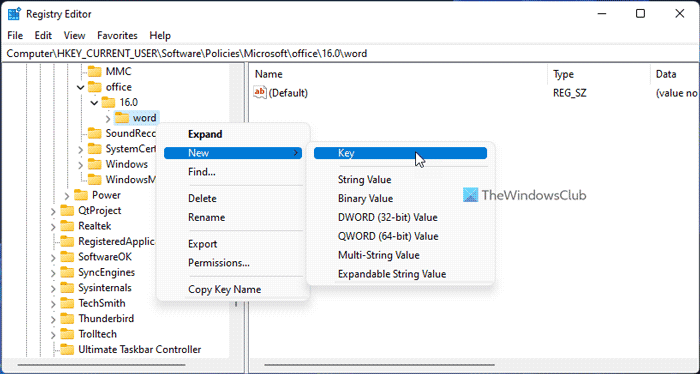
Siguiente clic derecho opciones > Nuevo > Valor DWORD (32 bits) y establecer el nombre como impresión de fuente .
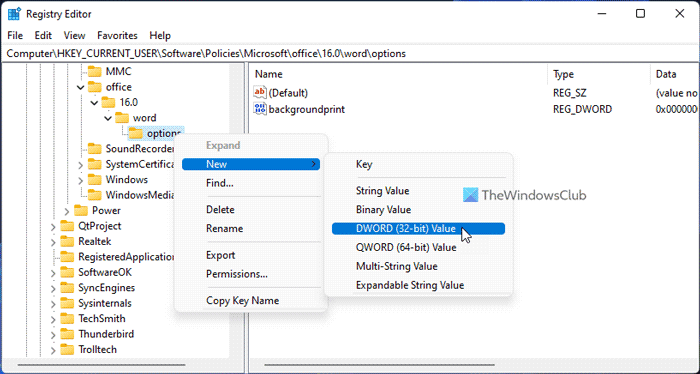
De forma predeterminada, viene con datos de valor 0. Debe hacer doble clic en él y establecer los datos de valor como 1 .
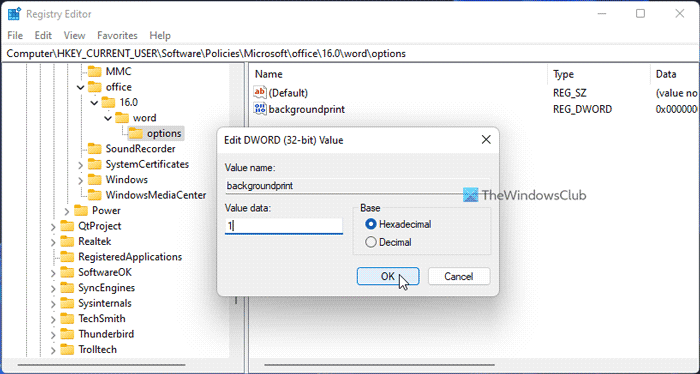
Finalmente haga clic en BIEN para guardar los cambios y reinicie su computadora para aplicarlos.
el acceso rápido no funciona
Si no desea imprimir en segundo plano, tiene dos opciones para desactivar esta función. En primer lugar, puede establecer el valor de los datos en 0. En segundo lugar, puede eliminar el valor REG_DWORD. Si desea seguir el primer método, debe abrir el mismo valor REG_DWORD y escribir 0 como datos de valor. Por otro lado, si desea seguir el segundo método, debe hacer clic derecho en impresión de fuente Valor REG_DWORD, seleccione Borrar opción y haga clic Sí botón.
Como de costumbre, debe reiniciar su computadora después de realizar todos los cambios.
Leer: Cómo imprimir imágenes de fondo y color en Word
¿Qué significa imprimir en segundo plano en Word?
Cuando imprime documentos a través de Word, evita que los usuarios trabajen en otros documentos. Sin embargo, si habilita el Imprimiendo en segundo plano característica, puede continuar trabajando en sus documentos mientras su computadora está imprimiendo archivos. Ambos se pueden hacer al mismo tiempo para mejorar el rendimiento.
¿Cómo habilitar la impresión en segundo plano?
Para habilitar la impresión en segundo plano en Word, debe seguir los pasos mencionados anteriormente. Hay tres formas de habilitar la impresión en segundo plano en Microsoft Word. Puede usar el Panel de opciones integrado de Word, el Editor de políticas de grupo local y el Editor de registro para hacer el trabajo.
¡Esto es todo!
Leer: Cómo voltear o voltear texto en Word.