Si está trabajando con imágenes en Photoshop que tienen varias capas, es posible que desee utilizar el efecto Acoplar para reducir el número de capas. El efecto Flatten combina todas las capas visibles en una sola capa, lo que puede simplificar su proyecto y ayudar a reducir el tamaño del archivo. A continuación se explica cómo utilizar el efecto Aplanar en Photoshop. Primero, abra la imagen con la que desea trabajar en Photoshop. Luego, seleccione la capa que desea aplanar en el panel Capas. Para aplanar todas las capas, haga clic en el botón 'Aplanar imagen' en la parte inferior del panel Capas. Si solo desea aplanar algunas de las capas de su imagen, puede usar el comando Fusionar visible. Para hacer esto, seleccione las capas que desea aplanar en el panel Capas, luego elija Fusionar visible en el menú Capa. de cualquier manera, el resultado es el mismo: todas las capas visibles se combinan en una sola capa, que luego se agrega al panel Capas.
Photoshop puede mejorar las fotos que toma o las ilustraciones que crea. Photoshop tiene herramientas y efectos que te permiten mejorar tus fotos con solo un clic. El efecto Ecualizar le permite mejorar sus imágenes con solo un clic. En este post te mostraremos como usar el efecto de enderezar en photoshop para mejorar tu imagen.

¿Qué es el Efecto Aplanar en Photoshop?
Llamar El efecto funciona redistribuyendo los valores de brillo en la imagen para que representen todo el rango de niveles de brillo. Photoshop encuentra las áreas más brillantes de una imagen o selección y las convierte en blancas. Photoshop también encuentra las áreas más oscuras de una imagen o selección y las vuelve negras. Puede hacer la imagen completa o simplemente seleccionar las áreas que desea alinear. Para obtener los mejores resultados, es mejor usar el efecto Aplanar con otros métodos. Puede duplicar la imagen original y luego oscurecer la imagen ajustada para que se mezcle con el original. como lo usas Llamar efecto, notará que los resultados serán diferentes para cada
Cómo usar el efecto Aplanar en Photoshop
Para usar el efecto Ecualizar en Photoshop, debe colocar la imagen en Photoshop, hacer clic en la opción Ecualizar y luego realizar algunos otros ajustes menores en la imagen. Veamos cómo se hace.
Puede utilizar varios métodos para colocar una imagen en Photoshop. Puede abrir Photoshop, luego buscar la imagen y arrastrarla a Photoshop. También puede encontrar la imagen y hacer clic derecho sobre ella y luego hacer clic en Abrir desde entonces Adobe Photoshop (número de versión) . Otra forma de agregar una imagen en Photoshop es abrir Photoshop, luego ir a archivo, entonces Abierto o haga clic Ctrl + Î . Luego verá el cuadro de diálogo 'Abrir'; luego buscas una imagen, haces clic en ella y haces clic Abierto .
Alinear toda la imagen
Ecualizar toda la imagen es simplemente usar el efecto Ecualizar sin seleccionar ningún área especial. Tenga en cuenta que Photoshop elegirá automáticamente dónde aplicar el efecto Alinear y es posible que no esté donde desea que esté.
Para aplicar el efecto Ecualizar a toda la imagen, seleccione la imagen, luego vaya a la barra de menú superior y seleccione Imagen entonces ajustes, y luego haga clic en Alineación .
Se utilizarán varias imágenes para mostrar los efectos que Llamar puede tener diferentes imágenes.

Esta es la imagen original antes de que se aplicara el efecto flatten.

Esta es la imagen después de la alineación. Notará que el efecto de aplanar ilumina toda la imagen.

Esta es la imagen original antes de que se aplicara el efecto flatten.
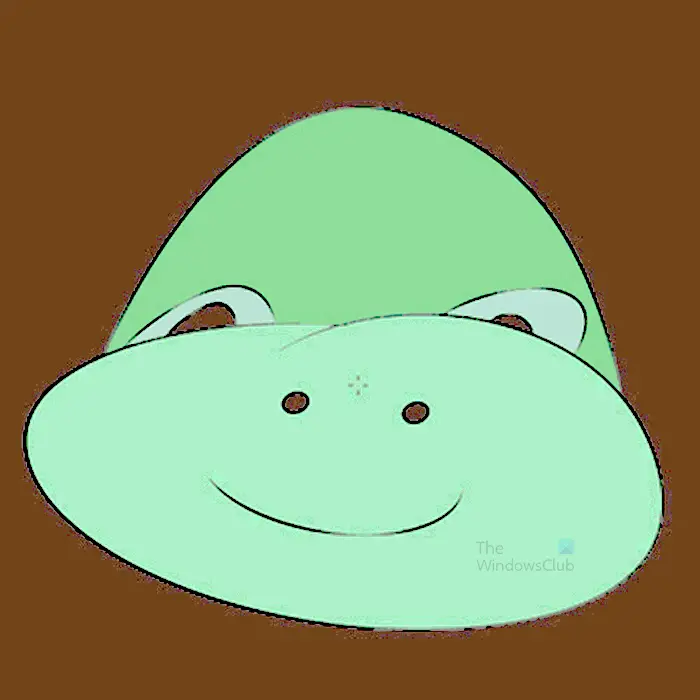
Esta es la imagen después de la alineación; Notará que el efecto Ecualizar afectó más que solo el fondo de la imagen. sin embargo. El fondo es el más oscuro de todos los demás colores.

Esta es la imagen original antes de que se aplicara el efecto flatten.

En esta imagen, notará que los elementos de la imagen se han vuelto más nítidos y el fondo ha cambiado después del efecto de nivelación.
Alinear partes seleccionadas de una imagen

Esta es la imagen a utilizar
En esta sección, se alinearán partes de las imágenes para mostrar lo que sucederá. Tenga en cuenta que diferentes imágenes se verán diferentes cuando estén alineadas. Algunos colores no cambiarán con la alineación.
Para alinear partes de una imagen, puede usar cualquiera de las herramientas de selección para seleccionar una parte de la imagen. En este articulo varita mágica se utilizará.
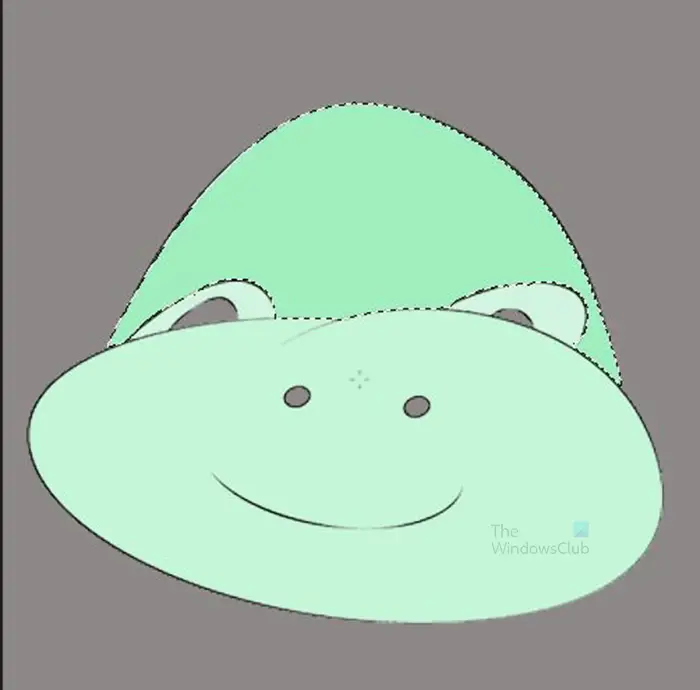
Seleccione la herramienta Varita mágica y haga clic en la imagen. Se seleccionarán partes de la imagen con colores similares.
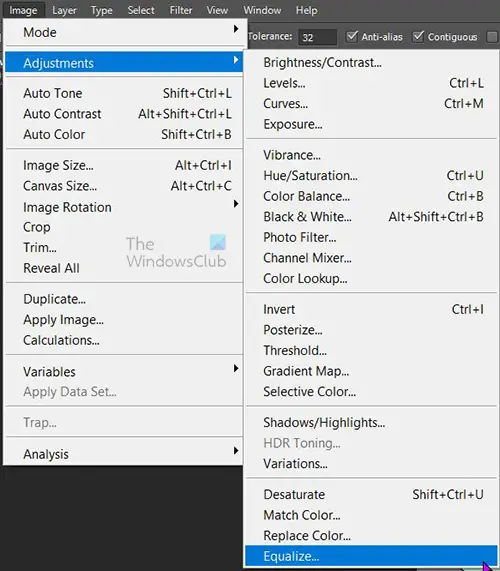
A continuación, vaya a la barra de menú superior y seleccione Imagen entonces Ajustes y luego Llamar .
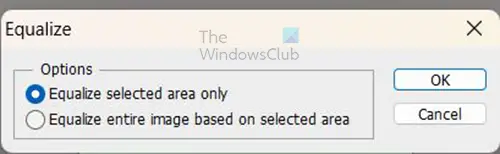
Cuando haga clic en Igualar, verá que aparece la opción Igualar y tiene dos opciones. puedes hacer clic Alinear solo el área seleccionada o Alinear toda la imagen en función del área seleccionada . Ambas opciones conducirán a resultados diferentes.
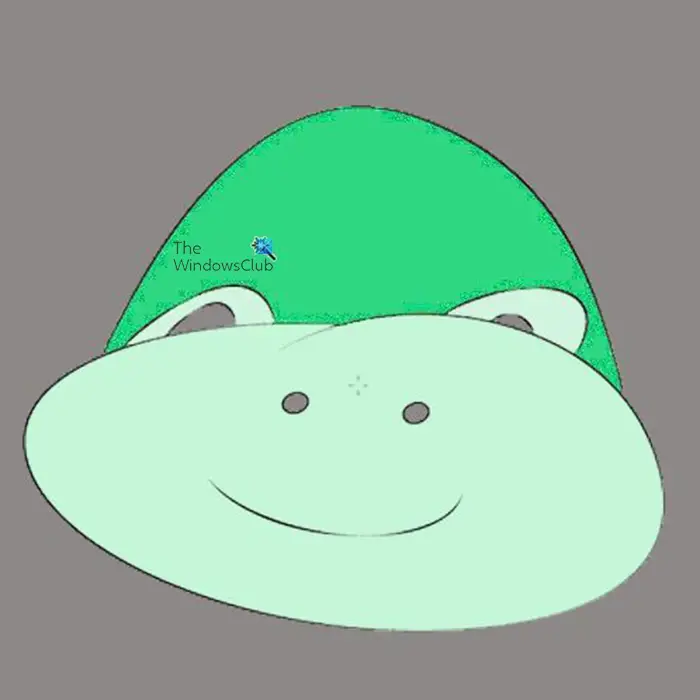
Esta imagen es de Alinear solo el área seleccionada usado.
reglas de correo de windows 10
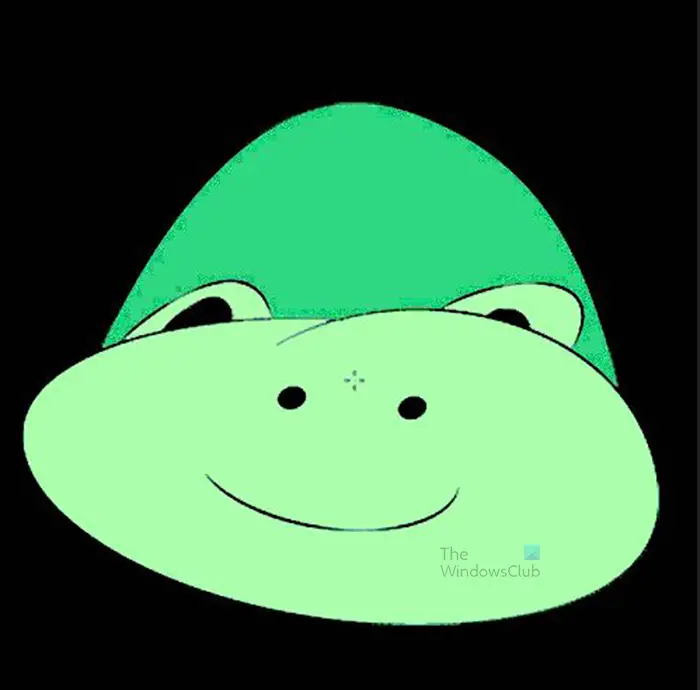
Esta imagen es de Alinear toda la imagen en función del área seleccionada solo usado
Notará cambios en la imagen ajustada en comparación con la imagen original. ambas opciones crean un tipo diferente de imagen.
Es posible que el efecto Enderezar por sí solo no haga que la imagen se vea como usted desea. El efecto Igualar a veces puede hacer que partes de una imagen sean demasiado brillantes y partes demasiado oscuras. Esto significa que tendrá que usar otros efectos para modificar aún más la imagen. Una forma de mejorar una imagen alineada es agregar una capa de ajuste.
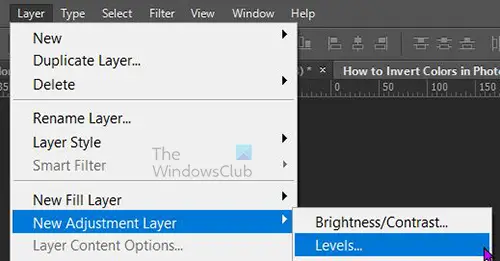
Para agregar una capa de ajuste, seleccione la capa de imagen en el panel de capas, luego vaya a la barra de menú superior y seleccione Capa entonces Nueva Capa de Ajuste entonces Niveles . También puede crear una capa de niveles yendo a la parte inferior del panel de capas y haciendo clic en el icono Crear una nueva capa de ajuste o relleno icono. Aparecerá un menú, presione Niveles .
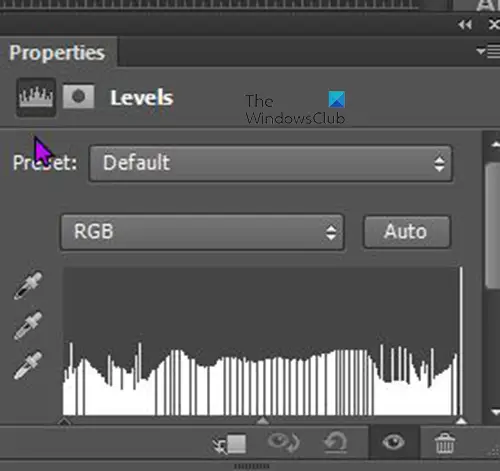
Niveles aparecerá la ventana de propiedades, haga clic en los controles deslizantes y arrástrelos, observando cómo cambia la imagen. Puede detenerse cuando vea cambios satisfactorios.
Leer: Cómo colocar texto transparente en una imagen en Photoshop
¿Por qué Igualar está atenuado en el menú cuando selecciono una imagen?
El efecto Ecualizar y otras configuraciones no estarán disponibles para ninguna imagen de objeto inteligente. Reconocerá un objeto inteligente si tiene un cuadrado en su capa en el panel Capas. Los objetos inteligentes protegen los píxeles de una imagen para que no se modifiquen. Para aplicar el efecto Acoplar a una imagen, haga clic con el botón derecho en el panel Capas y elija Rasterizar capa. Después de eso, puede aplicar el efecto Ecualizar a la imagen.
¿Es posible alinear el texto?
Photoshop puede alinear el texto, pero el texto debe estar rasterizado. Para rasterizar el texto, vaya al panel de capas y haga clic derecho en la capa de texto. Aparecerá un menú y, en el menú, haga clic en 'Rasterizar tipo'. También puede rasterizar el texto haciendo clic en él y luego yendo a la barra de menú superior. En la barra de menú superior, seleccione Tipo entonces presione Capa de tipo ráster . Cuando el texto está rasterizado, puede usar el efecto de justificación, tenga en cuenta que algunos colores y degradados no cambiarán al usar la justificación.














