Como experto en TI, hay algunas cosas que debe saber sobre cómo buscar archivos desde la línea de comandos de MS-DOS. Lo primero que debe hacer es abrir el símbolo del sistema. Para hacer esto, presione la tecla de Windows + R, luego escriba cmd y presione Entrar. A continuación, deberá usar el comando dir para enumerar los archivos en el directorio actual. Para hacer esto, escriba dir y presione Entrar. Esto mostrará una lista de todos los archivos en el directorio actual, incluidos los archivos ocultos. Si desea buscar un archivo específico, puede utilizar el comando de búsqueda. Por ejemplo, para buscar un archivo llamado myfile.txt, escribiría find myfile.txt y presionaría Enter. También puede utilizar el comando de búsqueda para buscar archivos por su tamaño, fecha u otros criterios. Por ejemplo, para buscar todos los archivos que superen los 100 KB, escriba find -size +100 KB y presione Intro. Finalmente, puede usar el comando for para buscar archivos por su nombre o extensión. Por ejemplo, para buscar todos los archivos que tienen la extensión .txt, escribiría %f en (*.txt), haría @echo %f y presionaría Intro. Al usar los comandos descritos anteriormente, debería poder encontrar cualquier archivo en su computadora, incluso si está oculto.
Sistema operativo de disco MS-DOS o Microsoft fue el sistema operativo dominante para las computadoras personales durante la década de 1980. MS-DOS es un sistema operativo de línea de comandos sin una interfaz gráfica. MS-DOS permite a un usuario navegar, abrir y manipular archivos en su computadora desde la línea de comandos en lugar de una interfaz gráfica de usuario (GUI) como Windows.
Búsqueda de archivos desde la línea de comandos de MS-DOS

Con todos los avances en computación y una interfaz gráfica de usuario moderna y funcional, la mayoría de los usuarios de computadoras ya no utilizan MS-DOS. MS-DOS no se utiliza como sistema operativo, sino como un shell de comandos conocido como Línea de comandos de Windows todavia en uso. Sin embargo, muchas personas se sorprenderían al ver MS-DOS en uso en su computadora, es posible que nunca sepan que existe.
Búsqueda de archivos usando MS-DOS le permite buscar archivos en su disco duro. Esta será una búsqueda exhaustiva en su disco duro del archivo que está buscando. Buscar con MS-DOS es una forma de asegurarse de que un archivo existe o no existe en una computadora, ya que será una búsqueda exhaustiva de la computadora. La búsqueda mediante la línea de comandos también es una forma muy rápida de buscar en toda la computadora, o solo en un archivo o unidad específica.
- Abrir MS-DOS
- Búsqueda por palabra clave
- Búsqueda de patrón
- Buscar por extensión de archivo
- Acceso a archivos
- Resolución de problemas de búsqueda mediante la línea de comandos
- Algunos comandos de MS-DOS
1] Open MS-DOS
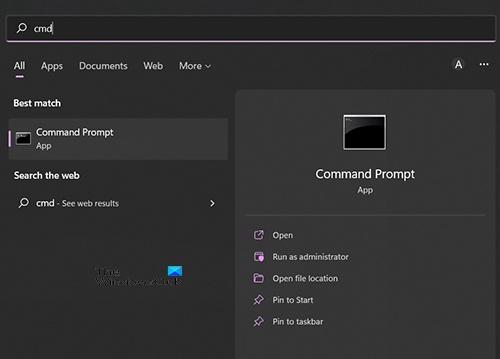
Para abrir MS-DOS, haga clic en Inicio, luego escriba 'Comando' o 'CMD' y debería ver 'Símbolo del sistema' en la búsqueda. Haga clic en el icono de la línea de comandos para abrirlo o seleccione Abrir. También puede hacer clic en 'Buscar' y escribir 'Comando' o 'CMD' y luego abrir Símbolo del sistema desde allí.
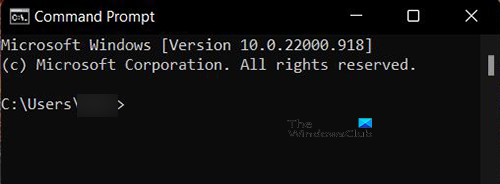
Verá una ventana negra abierta con palabras blancas. Esta es la interfaz de línea de comandos que utilizará. Puedes probar esto escribiendo Tú y luego presione enter.

Tú listará el contenido del directorio actual. Por ejemplo, verá el nombre del directorio y la ruta C:UsuariosMi PC . A continuación, verá una tabla que enumera los directorios con fecha y hora.
2] Búsqueda de palabras clave
El uso de la línea de comandos es un poco técnico y debe recordar qué comandos usar. Sin embargo, la línea de comando es una excelente manera de estirar su cerebro. Cuando abrió el tipo de línea de comando CD / luego presione enter. CD / lo llevará al directorio raíz, cambiará el directorio o simplemente mostrará el directorio actual.
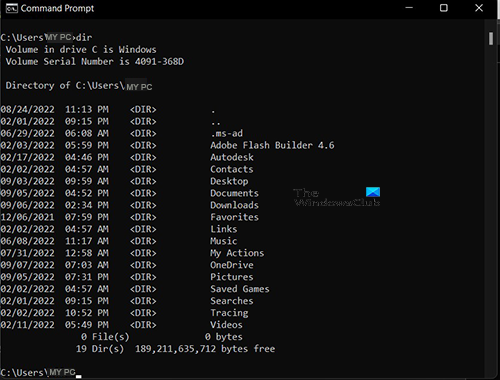
Para empezar a buscar un tipo de archivo Tú seguido de un espacio, luego ingrese el nombre del archivo que está buscando. si escribes Tú y luego haga clic entrar , se le mostrarán los directorios de la unidad actual en la que se encuentra. En este caso es la unidad. S .
cuando escribes Tú seguido de un espacio seguido de un nombre de archivo, dice que está buscando en el directorio de la unidad actual el archivo especificado. Un ejemplo de búsqueda sería Greenery, y greenery podría ser el nombre de un archivo de texto.
Para buscar vegetación, escriba directorio greenery.txt /s /p luego presione Entrar. /C la opción dirige la búsqueda a todas las carpetas del disco duro; V /pag La opción pausa la visualización después de cada pantalla de texto. Si pag no se ajusta a la sintaxis de búsqueda, el resultado de la búsqueda será un resultado contiguo en caso de que haya una gran cantidad de resultados de búsqueda. P le dice a la computadora que divida los resultados. Para pasar a otra página de resultados, simplemente presione Entrar.
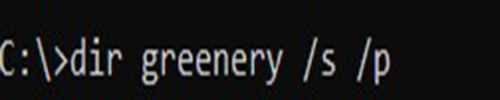
Así es como lo ingresa en la línea de comando y cómo se verá.
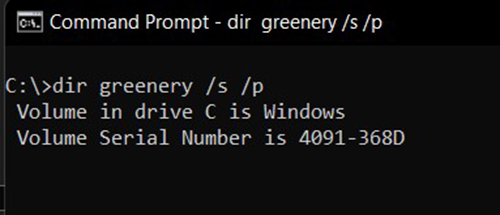
Esto es lo que se mostrará en la pantalla cuando presione enter y se realice una búsqueda.
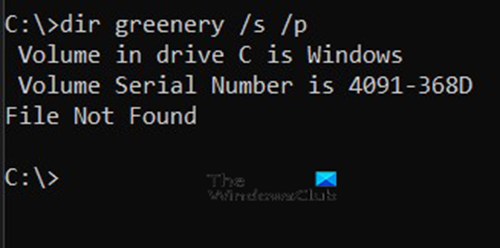
Esto es lo que se muestra si no se encuentra el archivo.
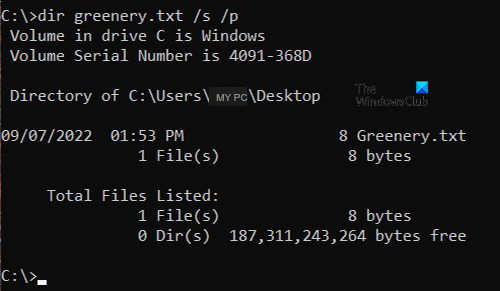
Esto es lo que se muestra en una búsqueda exitosa.
3] Búsqueda con comodines
Tiene la opción de buscar un archivo por su nombre completo si lo conoce. Si no está seguro del nombre completo del archivo, puede completar la parte que falta con estrella (esto es un comodín). Por ejemplo, si está buscando un archivo cuyo nombre cree que es Verdes o algo verde puede ser un archivo de texto creado en un bloc de notas de texto. Si no está seguro del nombre completo, puede buscar Verde* . La búsqueda buscará todos los archivos que comiencen con la palabra Verde .
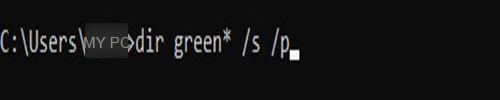
Esto es lo que se ingresará en la línea de comando dir verde* /s /p y cómo se mostrará en la línea de comandos.
Una búsqueda con comodines puede arrojar muchos resultados si no usa un comodín. pag en la sintaxis de búsqueda, la pantalla se desplazará automáticamente con los resultados y deberá seguir desplazándose hacia atrás para ver los resultados anteriores.
requisitos sys para windows 7
La búsqueda con comodines también se puede utilizar si recuerda la última parte del nombre del archivo pero no la primera. Debes escribir un asterisco y luego la parte que recuerdas. escribirías directorio *ery /s /p y luego presione enter. 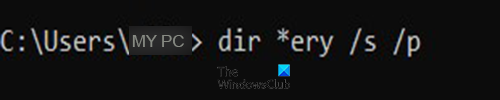
La línea de comando se verá así.
4] Buscar usando la extensión de archivo
Otra forma de buscar es usando un archivo tipo/extensión . Como sabes que el archivo es texto archivo que puedes encontrar .texto extensión. Esto es útil en los casos en que olvidó el nombre del archivo pero conoce su extensión. escribirías directorio *.txt /s /p a la línea de comando, luego presione Enter. significa empezar desde la raíz y / significa subdirectorios. Esto significa que le está diciendo a la línea de comandos que busque en el directorio raíz y en todos los subdirectorios.
5] Acceso a archivos
Una vez que encuentre el archivo usando la línea de comando, puede acceder a él. Para acceder a un archivo, simplemente abra una ventana del explorador, luego copie y pegue la ruta del archivo en la barra de direcciones en la parte superior. También puede encontrar el archivo pegando la ruta desde la línea de comandos en el cuadro de búsqueda de Windows. La ruta del archivo suele estar encima del archivo encontrado. Entonces, si está buscando vegetación, cuando la encuentre, verá la ruta del archivo justo encima.
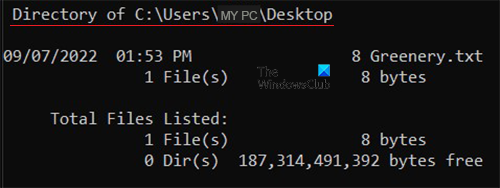
Archivo encontrado y ruta al mismo.
6] Solucionar problemas de búsqueda con el símbolo del sistema
Quizás está buscando un archivo y obtiene un archivo que no se encuentra, o encuentra el archivo incorrecto. Mire de cerca la ortografía del nombre del archivo. si el nombre es incorrecto, si no lo encuentra, o puede devolver un archivo que tiene el mismo nombre que la falta de ortografía.
Tenga en cuenta que si no utiliza el comodín (* asterisco ) después del nombre del archivo, deberá poner la extensión del archivo después del nombre. por ejemplo si escribes dir verdes /s /p , obtendrá el archivo no encontrado. ¿Podrías escribir directorio greenery.txt /s /p o cortar verduras* /s /p
7] Algunos comandos de MS-DOS
- cd Cambiar directorio o mostrar la ruta al directorio actual.
- cls - limpia la ventana.
- dir - Muestra el contenido del directorio actual.
- ayuda: muestra una lista de comandos o ayuda sobre un comando.
- Bloc de notas: inicia el editor de texto del Bloc de notas de Windows.
- tipo: muestra el contenido de un archivo de texto.
- salir - salir de la línea de comando
- Explorador de archivos: abre el Explorador de Windows
Leer :
¿Cómo encontrar un archivo usando la línea de comando?
Primero debe abrir un símbolo del sistema buscando y escribiendo MCR o equipo luego ábrelo. Cuando se abra la pantalla del símbolo del sistema, escriba nombre de archivo.extensión /s /p . también puede buscar un archivo escribiendo un comodín * en la parte del nombre de archivo que olvidó. Si está buscando un archivo llamado un libro y te olvidas las ultimas letras como decir bien* /s /p . si olvidas el tipo de la primera parte directorio *ok.txt /s /p . es decir, si es un archivo de texto, si olvida la extensión del archivo, puede escribir directorio libro* /s /p .
¿Cómo puedo abrir un archivo que encontré en la línea de comando?
Cuando haya buscado un archivo en la línea de comandos y lo haya encontrado, el siguiente paso podría ser abrirlo. Abra una ventana del explorador, luego copie y pegue la ruta del archivo en la barra de direcciones en la parte superior, luego presione Entrar. También puede encontrar el archivo pegando la ruta desde la línea de comandos en el cuadro de búsqueda de Windows.















