Si experimenta un retraso al proyectar a una PC o transmitir a un televisor, hay algunas cosas que puede hacer para solucionar el problema. Primero, asegúrese de que los cables que está utilizando sean de alta calidad y estén actualizados. En segundo lugar, verifique su configuración para asegurarse de que no está proyectando a una resolución más alta de la que puede manejar su dispositivo. Finalmente, si todavía tiene problemas, hay algunos ajustes de software que puede hacer para mejorar su experiencia. Siguiendo estos sencillos consejos, puede corregir el retraso y disfrutar de una experiencia de proyección o transmisión más fluida.
Puede proyectar una pantalla diferente en una PC existente o proyectar una PC existente en otra pantalla inalámbrica. ¿Lo que haces en la pantalla no se refleja instantáneamente y se retrasa? A veces, cuando intenta proyectar su pantalla en esta computadora, puede encontrar un retraso severo entre la PC y la computadora portátil de aproximadamente 60 segundos. Este atraso puede interrumpir su trabajo. Esta publicación brindará soluciones para resolver el retraso al proyectar a esta computadora o transmitir a un televisor.

¿Por qué hay un retraso?
- Wi-Fi malo : Las pantallas inalámbricas no podrán funcionar sin problemas si la señal Wi-Fi es débil o si la red está bloqueada.
- Controladores obsoletos Nota: Este problema puede ocurrir si la pantalla del conjunto de chips, la red y otros controladores no están actualizados.
- Versión problemática de Windows R: Una versión anterior de Windows puede ser un factor clave.
- Componentes problemáticos del sistema R: Windows puede volverse inestable y causar problemas si ciertos componentes del sistema están dañados.
- Problema BIOS/firmware de placa base R: Si las funciones y actualizaciones más recientes de su PC no funcionan lo suficientemente bien, puede deberse a que el BIOS de la placa base o el software de firmware no están actualizados.
Eliminar estas causas en primer lugar es la mejor manera de resolver este problema. Después de eso, puede tomar medidas para solucionarlo leyendo la siguiente sección de este artículo.
Solucione el retraso al proyectar a la PC o transmitir a la TV
Las siguientes son sugerencias para eliminar el retraso al proyectar en una PC o TV:
- Pasos básicos de solución de problemas para resolver la latencia
- Buscar otros dispositivos inalámbricos
- Usa solo una pantalla
- Cambiar frecuencia de actualización
- Desinstale el controlador MWDA y deje que Windows lo instale.
- Restablecer adaptador
- Restaurar unidades OEM
- Actualizar el sitio web del fabricante del dispositivo
Asegúrese de usar una cuenta de administrador y verifique si la demora persiste después de probar cada solución.
descargando la bandeja de entrada de gmail
1] Solución de problemas básicos para eliminar el retraso
Le recomendamos que complete algunas tareas antes de continuar con los pasos reales. Este:
- Reinicie su computadora y adaptador de pantalla inalámbrica.
- Asegúrese de estar usando Wi-Fi y no una conexión Ethernet.
- En lugar de una conexión Wi-Fi de 2,4 GHz, utilice una conexión de 5 GHz.
Veamos algunos métodos avanzados de solución de problemas si no funcionan.
2] Buscar otros dispositivos inalámbricos
Compruebe si varios dispositivos inalámbricos están conectados a la misma red. Intente deshabilitar otros dispositivos inalámbricos y aísle el problema.
- hacer clic Tecla de Windows + I abierto Ajustes.
- En el panel izquierdo, busque Bluetooth y dispositivos > Dispositivos
- Compruebe si hay otros dispositivos conectados a la misma red. Si este es el caso, elimínelos manualmente y habilite la proyección a esta computadora nuevamente.
3] Usar solo una pantalla
Siempre use una sola pantalla, ya que el retraso generalmente ocurre cuando una PC o computadora portátil no puede usar la pantalla a su máxima capacidad, ya que cambiar a un monitor puede reducir la carga en la GPU.
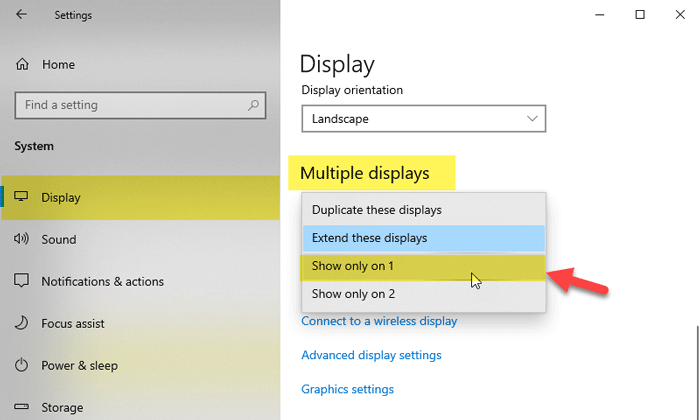
abierto Configuración > Sistema > Pantalla y seleccione solo una pantalla.
Outlook 2013 firma digital
4] Cambiar frecuencia de actualización
Según los usuarios, su frecuencia de actualización puede ser el principal problema de retraso. Muchas personas han afirmado que resolvieron el problema accediendo al software de su adaptador de gráficos y cambiando la frecuencia de actualización de 30 Hz a 25 Hz. Si bien los usuarios informaron este problema con Intel Graphics, también puede afectar a otros adaptadores de gráficos.
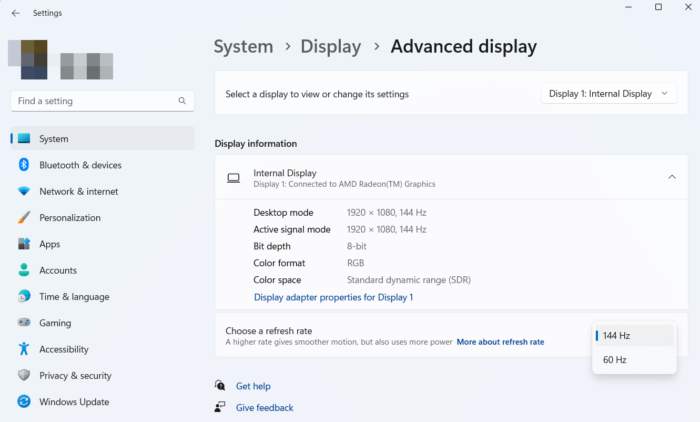
Si eso no funciona, vaya a Configuración > Pantalla. Desplácese hacia abajo y haga clic en Pantalla extendida. Ir a Seleccionar frecuencia de actualización , haz clic en el menú desplegable junto a él y selecciona 60 Hz. También puede experimentar con frecuencias de actualización más altas, si están disponibles.
cómo evitar que los anuncios me sigan en Internet
5] Desinstale el controlador MWDA y deje que Windows lo instale.
A veces, el problema se puede solucionar simplemente desinstalando el controlador del adaptador inalámbrico de pantalla de Microsoft y haciendo que Windows lo vuelva a instalar automáticamente. Si no sabes cómo hacerlo, sigue estos pasos:
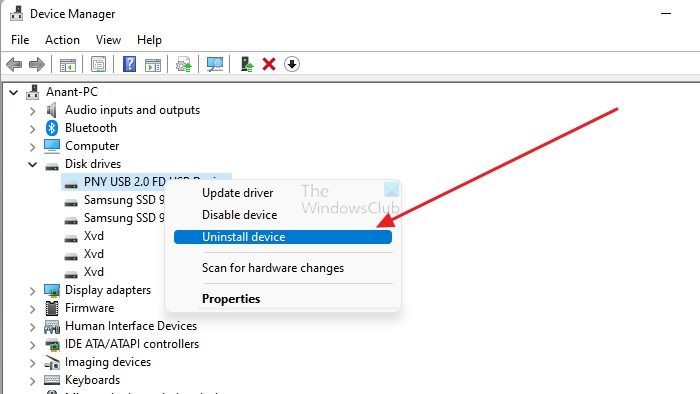
- Prensa Tecla de Windows + X y haga clic en administrador de dispositivos .
- Encuentre su dispositivo de proyección, haga clic derecho y seleccione Borrar del menú contextual.
- Reinicie su computadora después de que se complete la desinstalación.
- Estén atentos a las actualizaciones yendo a Configuración > Actualizaciones de Windows .
Todo debería funcionar después de que Microsoft actualice el controlador del adaptador de pantalla inalámbrico una vez más. Si no hay ninguna actualización, vaya a Windows Update > Opciones avanzadas > Actualizaciones opcionales. Compruebe si tiene una actualización de controlador disponible para su adaptador de video. Si es así, instálelo.
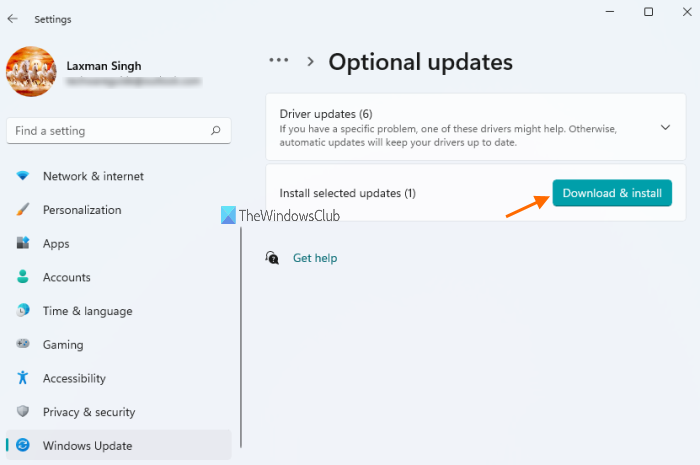
6] Restablecer adaptador
Si la actualización de los controladores no ayudó, intente reiniciar el adaptador. Esto es lo que debe hacer:
- Mantenga presionado el botón de reinicio en el adaptador durante 10 segundos.
- abierto Centro de eventos desde la barra de tareas tan pronto como Listo para conectar muestra la notificación.
- Elegir Unir entonces escoge Adaptador de pantalla inalámbrico de Microsoft de la lista de pantallas.
- Se restaurarán las configuraciones predeterminadas de su adaptador inalámbrico de pantalla de Microsoft. Como resultado, ahora se eliminará cualquier configuración incorrecta.
También puede solucionar el problema conectando correctamente el adaptador inalámbrico de pantalla de Microsoft si no funciona. Los usuarios afirman que este problema se puede solucionar haciendo lo siguiente:
- Conecte el adaptador al puerto USB.
- Luego conéctelo al puerto HDMI.
- Una vez que haya terminado, cambie a la entrada HDMI. Su dispositivo no funcionará a menos que complete este importante paso y cambie a la entrada correcta.
- Luego seleccione un dispositivo y agregue una pantalla inalámbrica.
Estos métodos han ayudado a varios usuarios a eliminar la acumulación.
cómo verificar la licencia de Windows
7] Actualizar controladores (sitios web OEM)
El siguiente paso para evitar el retraso es actualizar el BIOS, los controladores del conjunto de chips y todos los demás buzos esenciales. Una vez instalado, reinicie su computadora y verifique si el retraso sigue ahí.
Si utiliza hardware independiente de video, audio y red (WiFi y NIC) (como Realtek, Intel, Nvidia, ATI) que puede afectar a Miracast, actualice también estos controladores. Asegúrese de reiniciar después de la instalación.
Por lo tanto, todas estas numerosas soluciones mencionadas en este artículo seguramente lo ayudarán a resolver el problema del retraso de proyección en T is PC. Si el problema persiste, puede intentar reducir la cantidad de procesos activos en segundo plano y ver si eso ayuda.
¿Por qué la transmisión a mi televisor es lenta?
Hay varias razones por las que la transmisión de TV es tan lenta en una PC con Windows 11/10. Esto puede suceder debido a una mala conexión WiFi, controladores desactualizados, archivos de sistema dañados, firmware de BIOS problemático, etc. En este artículo se menciona una guía detallada y puede revisarla para deshacerse del problema.
¿Cómo detener el retraso de la duplicación de pantalla?
Para evitar el retraso de la duplicación de pantalla, puede seguir estas soluciones como se mencionó anteriormente. Por ejemplo, puede verificar dispositivos inalámbricos, usar solo una pantalla, ajustar la frecuencia de actualización, restablecer la configuración del adaptador, etc. Finalmente, puede desinstalar el controlador MWDA y dejar que Windows lo instale.















