Si es un experto en TI, probablemente se haya encontrado con el mensaje 'Reparar el error del instalador de VirtualBox' antes. Este error puede ocurrir por varias razones, pero generalmente es causado por una ruta de instalación incorrecta o un archivo de instalación corrupto.
Hay algunas cosas que puede hacer para corregir este error, pero la solución más común es simplemente reinstalar VirtualBox. Esto generalmente reparará cualquier archivo corrupto y le permitirá instalar el software correctamente.
cómo deshabilitar el segundo monitor de windows 10
Si aún tiene problemas, puede intentar corregir manualmente la ruta de instalación o eliminar la carpeta VirtualBox de su sistema y comenzar la instalación nuevamente. Estos pasos deberían corregir el mensaje 'Reparar el error del instalador de VirtualBox' y permitirle instalar el software correctamente.
Si no puede instalar caja virtual en Windows 11/10 y aparece un error ¡Instalación fallida! Error: error fatal durante la instalación sigue estos consejos para deshacerte de este problema. Puede haber innumerables razones por las que VirtualBox no puede ejecutar el instalador en su computadora. Aquí hemos combinado algunas causas comunes junto con soluciones para que pueda solucionar el problema e instalar el sistema operativo Windows 11/10 sin ningún problema.

Solucionar el error del instalador de VirtualBox
Para corregir el error de instalación del instalador de VirtualBox en Windows 11/10, siga estos pasos:
el brillo de la superficie pro 3 no funciona
- Deshabilitar Hyper-V
- Ejecute el instalador como administrador
- Cambiar la configuración avanzada de la aplicación
- Ejecute el Solucionador de problemas de instalación/eliminación de programas
Para obtener más información sobre estos consejos y trucos, sigue leyendo.
1] Deshabilitar Hyper-V
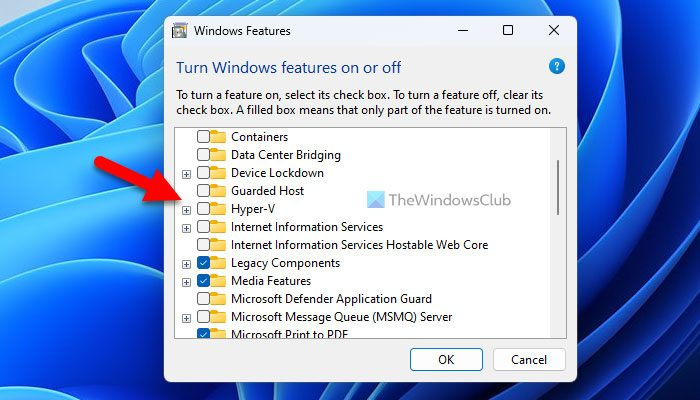
Esta es la primera sugerencia de solución de problemas que debe seguir para deshacerse de este problema en su computadora con Windows. Las aplicaciones de máquinas virtuales de terceros, como VirtualBox, VMware Workstation Player, etc., no funcionan con Hyper-V. Es por eso que se recomienda deshabilitar o deshabilitar Hyper-V en su computadora antes de pasar por el proceso de instalación de VirtualBox.
Para deshabilitar Hyper-V en Windows 11/10, siga estos pasos:
- Haga clic en el campo de búsqueda en la barra de tareas.
- Buscar Activar o desactivar las características de windows .
- Haga clic en un resultado de búsqueda individual.
- descubrir Hiper-V opción.
- Desmarque Hyper-V.
- Prensa BIEN botón.
Luego deje que complete todos los procesos y reinicie su computadora. Después de eso, debería poder instalar VirtualBox sin problemas.
2] Ejecute el instalador como administrador
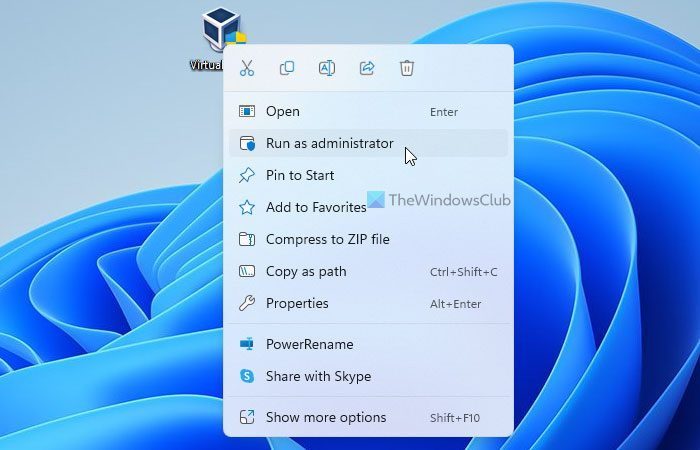
En ocasiones, es posible que deba ejecutar el instalador como administrador. Esto es necesario cuando ha configurado la configuración de UAC o Control de cuentas de usuario en su computadora. Por eso sigue estos pasos para ejecutar el instalador de VirtualBox como administrador:
- Busque el archivo de instalación de VirtualBox que descargó del sitio oficial.
- Haga clic derecho en el instalador.
- Seleccionar Ejecutar como administrador opción.
- Haga clic en Sí opción en el indicador de UAC.
Ahora su instalador no debería mostrar ningún mensaje de error.
3] Cambiar la configuración avanzada de la aplicación
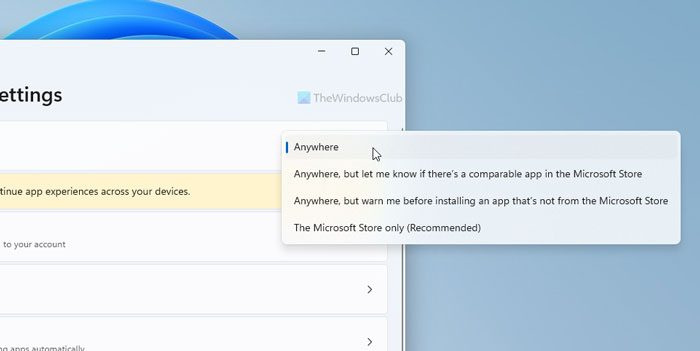
Windows 11 y Windows 10 vienen con una opción que impide que el sistema instale aplicaciones de terceros. Si habilita esta configuración, no podrá instalar VirtualBox ni ningún otro software. Por eso, siga estos pasos para cambiar la configuración avanzada de la aplicación en Windows 11/10:
Outlook organizar por hilo
- Prensa ganar+yo para abrir la Configuración de Windows.
- Ir a Aplicaciones > Configuración avanzada de aplicaciones .
- Expandir Elija dónde obtener aplicaciones Menú desplegable.
- Seleccionar En cualquier lugar opción.
Después de eso, intente instalar la aplicación.
4] Ejecute el Solucionador de problemas de instalación/desinstalación del programa.
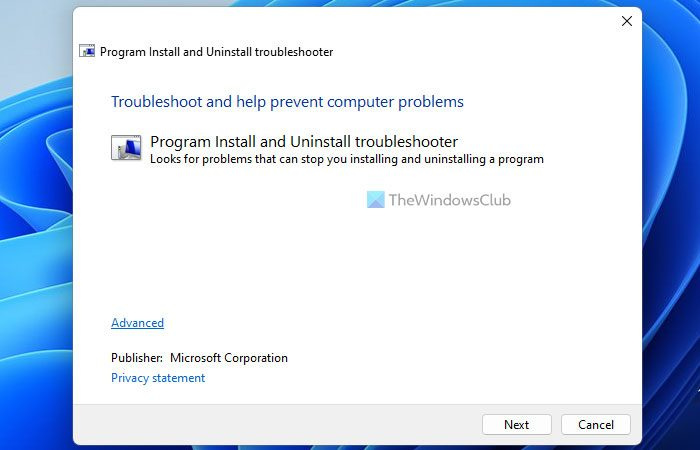
cambiar la ubicación de la computadora windows 10
Microsoft ofrece un solucionador de problemas que funciona cuando no puede instalar o desinstalar una aplicación en su computadora. Se llama Solucionador de problemas de instalación/desinstalación de programas . Puede descargar esta aplicación desde el sitio web oficial de Microsoft. Ejecute el solucionador de problemas y siga las instrucciones en pantalla para solucionar el problema. Descargue el solucionador de problemas para instalar y eliminar programas de support.microsoft.com .
Leer: VirtualBox FATAL: INT18: Error de FALLA DE ARRANQUE
¿Cómo arreglar una instalación fallida?
Hay algunos consejos que puede seguir para corregir la instalación fallida en una PC con Windows 11/10. Por ejemplo, puede verificar si tiene derechos de administrador, verificar si el mecanismo de instalación de Windows funciona, etc. Por otro lado, puede ejecutar Solucionador de problemas de instalación/desinstalación de programas , reinicia tu computadora, prueba en modo seguro, etc.
¿No puedes instalar VirtualBox en Windows?
Puede haber varias razones por las que no puede instalar VirtualBox en Windows. Por ejemplo, si su cuenta no tiene derechos de administrador, no podrá instalar esta aplicación. No importa por qué tiene este problema, puede solucionarlo siguiendo los consejos y trucos mencionados anteriormente.
¡Esto es todo! Espero que estas soluciones te hayan funcionado.
Leer: VirtualBox VM no se abre ni se inicia en Windows.















