Como experto en TI, a menudo me encuentro con el código de error 0x00000133. Este código de error es causado por el archivo ntoskrnl.exe. Este archivo es responsable del kernel de Windows. El kernel de Windows es el núcleo del sistema operativo Windows. Es responsable de administrar los recursos de la computadora. El archivo ntoskrnl.exe se encuentra en la carpeta C:WindowsSystem32. Cuando el archivo está dañado, el kernel de Windows ya no puede funcionar correctamente. Esto puede conducir a una serie de problemas, como la pantalla azul de la muerte. Hay algunas formas de solucionar este problema. La primera forma es usar la Consola de recuperación de Windows. La Consola de recuperación de Windows es una herramienta que se puede utilizar para reparar el kernel de Windows. Para usar la Consola de recuperación de Windows, deberá iniciar su computadora en el Entorno de recuperación de Windows. Una vez que esté en el Entorno de recuperación de Windows, deberá seleccionar la opción Reparar su computadora. Esto lo llevará a la pantalla Opciones de recuperación del sistema. En esta pantalla, deberá seleccionar la opción Símbolo del sistema. En el símbolo del sistema, deberá escribir los siguientes comandos: bootrec /fixmbr bootrec /fixboot bootrec /reconstruirbcd Estos comandos repararán el MBR, repararán el sector de arranque y reconstruirán los datos de configuración de arranque. Otra forma de solucionar este problema es usar un disco de reparación de Windows. Un disco de reparación de Windows es un disco que contiene el entorno de recuperación de Windows. Para usar un disco de reparación de Windows, deberá iniciar su computadora desde el disco. Una vez que esté en el entorno de recuperación de Windows, deberá seleccionar la opción Reparar su computadora. Esto lo llevará a la pantalla Opciones de recuperación del sistema. En esta pantalla, deberá seleccionar la opción Símbolo del sistema. En el símbolo del sistema, deberá escribir los siguientes comandos: bootrec /fixmbr bootrec /fixboot bootrec /reconstruirbcd Estos comandos repararán el MBR, repararán el sector de arranque y reconstruirán los datos de configuración de arranque. Si aún tiene problemas, puede intentar usar la utilidad SFC. La utilidad SFC es una herramienta que se puede utilizar para escanear y reparar archivos corruptos. Para usar la utilidad SFC, deberá abrir el símbolo del sistema. En el símbolo del sistema, deberá escribir el siguiente comando: sfc /escanear ahora Este comando escaneará todos los archivos en su computadora e intentará reparar cualquiera que esté corrupto. Si aún tiene problemas, puede intentar usar un disco de instalación de Windows. Un disco de instalación de Windows es un disco que contiene los archivos de instalación de Windows. Para usar un disco de instalación de Windows, deberá iniciar su computadora desde el disco. Una vez que esté en el entorno de recuperación de Windows, deberá seleccionar la opción Reparar su computadora. Esto lo llevará a la pantalla Opciones de recuperación del sistema. En esta pantalla, deberá seleccionar la opción Símbolo del sistema. En el símbolo del sistema, deberá escribir los siguientes comandos: bootrec /fixmbr bootrec /fixboot bootrec /reconstruirbcd Estos comandos repararán el MBR, repararán el sector de arranque y reconstruirán los datos de configuración de arranque. Si aún tiene problemas, puede intentar usar un punto de restauración del sistema. Un punto de restauración del sistema es un punto en el tiempo que puede usar para restaurar su computadora. Para usar un punto de restauración del sistema, deberá abrir la herramienta Restaurar sistema. Para abrir la herramienta Restaurar sistema, deberá ir al menú Inicio y escribir 'Restaurar sistema' en el cuadro de búsqueda. Una vez que se abra la herramienta Restaurar sistema, deberá seleccionar un punto de restauración. Una vez que haya seleccionado un punto de restauración, deberá seguir las indicaciones para restaurar su computadora. Esto restaurará su computadora al estado en el que se encontraba en el momento del punto de restauración. Si aún tiene problemas, puede intentar ponerse en contacto con el soporte de Microsoft. El soporte de Microsoft puede ayudarlo a solucionar su problema.
si recibes Código de error 0x00000133 con dirección de error ntoskrnl.exe , que conduce a BSOD, esta publicación lo ayudará a resolver el problema. El error ocurre debido a los controladores de GPU informados específicamente para los controladores de GPU de AMD en Windows 11/10.

¿Qué es ntoskrnl.exe?
La imagen del kernel, llamada ntoskrnl.exe, es un componente esencial del kernel de Microsoft Windows NT. Contiene el kernel y la capa de ejecución y es responsable de varias funciones importantes, incluida la abstracción de hardware, el manejo de procesos y la gestión de memoria.
Reparar el código de error de verificación de error 0x00000133 ntoskrnl.exe
Para resolver el código de error, tendremos que reinstalar completamente el controlador de la GPU en dos pasos. Primero la eliminación y luego la instalación limpia de los controladores en Windows.
código de error 43 de disney plus
- Desinstale los controladores de GPU de AMD con la Utilidad de limpieza de AMD.
- Vuelva a instalar los controladores de GPU de AMD desde el sitio web de AMD.
Asegúrese de tener una cuenta de administrador cuando siga estas sugerencias.
1] Elimine los controladores de GPU de AMD con la Utilidad de limpieza de AMD.
AMD ofrece un desinstalador de controladores de pantalla llamado AMD Cleanup Utility. El software está diseñado para eliminar cualquier controlador de gráficos y sonido instalado previamente en una PC con Windows. Es importante evitar conflictos con los controladores y DLL existentes al instalar un nuevo controlador y software de gráficos.
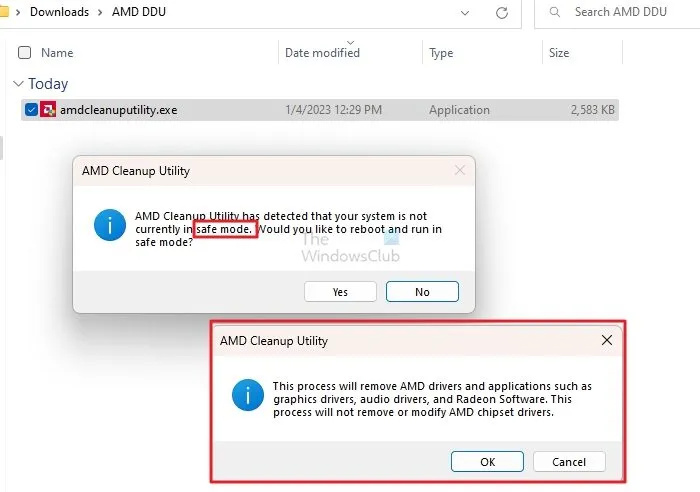
Puede descargar el software desde amd.com e inmediatamente comenzará a desinstalar los controladores. En este caso, la utilidad solo funciona en modo seguro; si lo ejecuta en modo estándar, le pedirá que inicie en modo seguro. Una vez allí, reinicia la aplicación y elimina los controladores.
parpadeo de cromo
La aplicación desinstalará los controladores y aplicaciones de AMD, como los controladores de gráficos, los controladores de audio y el software Radeon. Sin embargo, no eliminará ni modificará los controladores del conjunto de chips AMD.
También puede usar el Desinstalador de controladores de pantalla para desinstalar los controladores de pantalla de AMD, Intel, etc.
2] Vuelva a instalar los controladores de GPU de AMD utilizando el sitio web de AMD.
El siguiente paso es descargar el controlador de GPU de AMD desde el sitio web de AMD. Puede visitar el sitio web de soporte de AMD, seleccionar su GPU y luego seleccionar Descargar controladores de AMD. La página de descarga te ofrecerá versiones para Windows u otras plataformas.
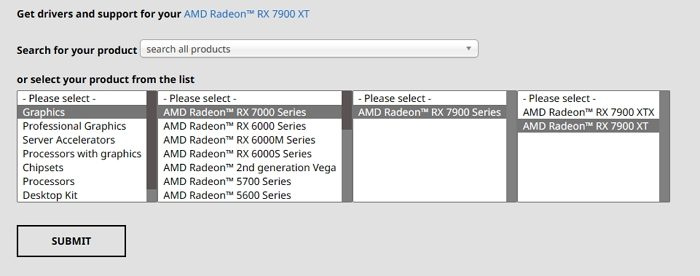
Una vez que tenga el archivo de instalación, ejecute el instalador como administrador y verifique que la instalación se completó sin errores.
Conclusión
A veces, los controladores de GPU son incompatibles y entran en conflicto porque la versión de Windows se actualiza o hay un cambio en el propio controlador. Siempre se recomienda tomarse su tiempo con las actualizaciones de controladores y consultar los foros para ver si otros usuarios informan sobre el problema.
cómo formatear la partición a ntfs
Espero que la publicación haya sido fácil de seguir y que haya podido corregir el código de error: 0x00000133 ntoskrnl.exe en Windows que causa BSOD. Si estos pasos no ayudan, puede considerar reparar su sistema operativo o reemplazar el hardware defectuoso.
¿Qué causa el error Ntoskrnl.exe?
El error Ntoskrnl.exe puede deberse a varias razones, incluidos archivos del sistema dañados o faltantes, controladores desactualizados o dañados, infección de malware o virus, fallas de hardware como fallas en el disco duro o RAM, etc. Dependiendo del código de error y la situación, depende del solucionador de problemas averiguar qué causó el BSOD o el bloqueo.













![Waterfox no abre ni carga páginas en PC con Windows [Solucionado]](https://prankmike.com/img/browsers/CC/waterfox-not-opening-or-loading-pages-on-windows-pc-fixed-1.jpg)

