Si recibe el código de error 0x8024A005 cuando intenta actualizar Windows, es posible que se deba a que el servicio de actualización de Windows está teniendo problemas. Hay algunas cosas que puede intentar para solucionar el problema: 1. Reinicie el servicio de actualización de Windows. 2. Vuelva a buscar actualizaciones. 3. Intente actualizar Windows usando la Herramienta de creación de medios. 4. Realice un inicio limpio. 5. Ejecute el Solucionador de problemas de actualización de Windows. 6. Restablezca los componentes de actualización de Windows. 7. Repara tu registro. 8. Elimine la carpeta Distribución de software. 9. Revise su disco duro en busca de errores. 10. Actualice su BIOS. Si aún recibe el error 0x8024A005, es posible que deba comunicarse con el soporte de Microsoft para obtener ayuda.
Muy a menudo, se producen errores al actualizar Windows. Windows a menudo produce varios errores, y solucionarlos en la mayoría de los casos es bastante simple. Dos de estos códigos de error son 0x8024A005. Aunque estos dos códigos de error significan dos cosas diferentes, los métodos de corrección de errores son los mismos.

0x8024A005 WU_E_AU_NO_REGISTERED_SERVICE: ningún servicio no administrado registrado en la actualización automática.
¿Por qué se produce el error 0x8024A005?
Cuando los componentes de Windows Update se corrompen o los servicios requeridos por el proceso de Windows Update se corrompen, puede aparecer este código de error. Error 0x8024A004 este es otro código que puede aparecer junto con 0x8024A005.
Arreglar los códigos de error de actualización de Windows 0x8024a005
Si los métodos de solución de problemas anteriores no funcionaron para usted, puede probar las siguientes soluciones:
cómo mantener la computadora portátil encendida cuando se cierra Windows 10
- Solución de problemas básicos
- Ejecute el Solucionador de problemas de actualización de Windows
- Verifique el estado de todos los servicios relacionados con Windows Update.
- Reanudar la actualización de Windows
- Borre la carpeta de Windows Update y vuelva a intentarlo.
Compruebe si el problema se resuelve después de cada sugerencia y use una cuenta de administrador. Ahora hablemos brevemente sobre estos métodos uno por uno.
1] Solución de problemas básicos
Comencemos con los pasos básicos de solución de problemas que deberían resolver su problema en la mayoría de los casos. Estos controles básicos son:
Primero, asegúrese de tener una conexión a Internet activa. De esta forma, Windows no tendrá problemas para conectarse al servidor de actualizaciones y descargar las actualizaciones de Windows. Para probar su conexión a Internet, inicie su navegador web y visite varios sitios web. Es posible que deba solucionar los problemas de su red o ponerse en contacto con su ISP si su Internet no funciona.
Incluso si su Internet funciona bien, es posible que Windows aún no pueda conectarse a Internet. Entonces, primero asegúrese de que el Modo avión no esté habilitado; si está habilitado, no podrá acceder a Internet.
Para probar esto, haga clic en el icono de 'Sonido' en la barra de tareas, que debería abrir una pequeña ventana con el icono de un avión. Aquí, asegúrese de que no esté habilitado. Si su computadora portátil está atascada en modo avión, siga nuestra guía de solución de problemas.
Además, también debe verificar la conexión Ethernet y Wi-Fi. Puede deshabilitarlos y habilitarlos nuevamente para asegurarse de que su Internet funcione correctamente.
2] Ejecute el Solucionador de problemas de actualización de Windows.
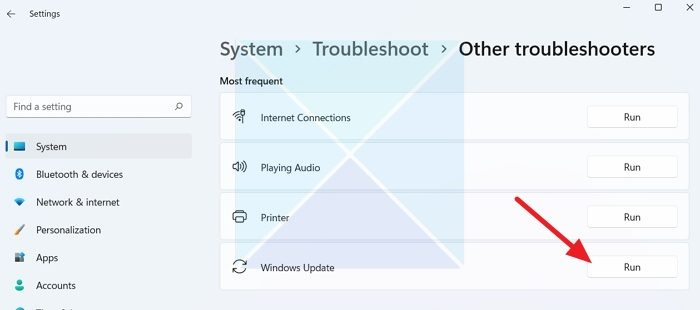
El solucionador de problemas de Windows en sí mismo puede ser muy útil para resolver el error. Si no es así, aún le dará algunas pistas sobre el error para que pueda buscarlo más a fondo. Para comenzar con el solucionador de problemas de Windows Update, siga estos pasos:
- Vaya a la configuración de Windows.
- Seleccione Sistema > Solucionar problemas > Otros solucionadores de problemas.
- Busque Windows Update y haga clic en el botón Ejecutar junto a él.
- Deje que el proceso de solución de problemas se ejecute durante un tiempo y vea si Windows soluciona el problema.
3] Verifique el estado de todos los servicios relacionados con Windows Update.
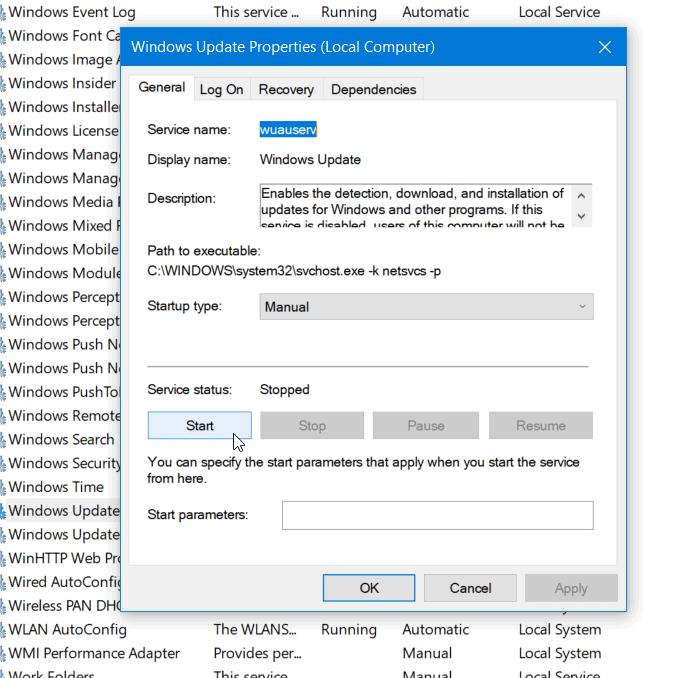
abiertoAdministrador de servicios de Windowsy también verifique que los servicios relacionados con Windows Update como Windows Update, Windows Update Medic, Update Services Orchestrator, etc. no estén deshabilitados.
La configuración predeterminada en una PC independiente con Windows 11/10 es la siguiente:
- Servicio de actualización de Windows - Manual (comienza)
- Servicio de transferencia inteligente en segundo plano - Manual
- Servicios Médicos de Windows Update - Guía
- Asignador de extremos de RPC - Automático
- Instalador de Windows - Manual.
- Servicios criptográficos - automáticamente
- Inicio del proceso del servidor DCOM - Automático
Para comenzar, busque 'servicios' en el cuadro de búsqueda de su barra de tareas y haga clic en el resultado de la búsqueda. Después de abrir Servicios ventana, compruebe si se están ejecutando o no. De lo contrario, debe iniciar estos servicios uno por uno.
4] Reanudar actualización de Windows
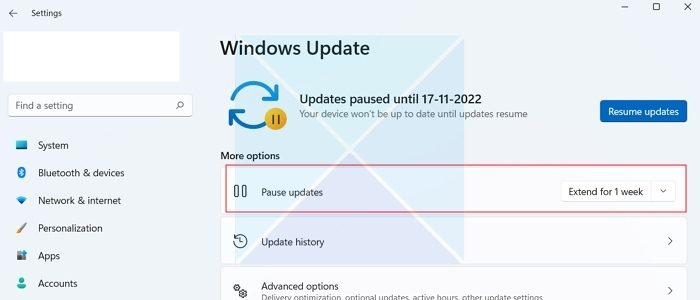
La razón principal del código de error 0x8024A004 es que probablemente haya pausado las actualizaciones de Windows. Como resultado, Windows enfrenta problemas durante la actualización. Así que asegúrese de no pausar las actualizaciones de Windows. Si lo hizo, reanude las actualizaciones y vea si funcionó.
Si no ha pausado las actualizaciones de Windows, puede intentar pausar la actualización y reanudarla después de un tiempo. Para hacer esto, siga estos pasos:
- Vaya a la configuración de Windows.
- Haga clic en Windows Update en la barra lateral.
- Aquí, compruebe si ha pausado las actualizaciones de Windows. Si lo hizo, haga clic en Reanudar actualizaciones para permitir que Windows comience a descargar actualizaciones.
- Si no ha pausado las actualizaciones, haga clic en 'Pausar durante 1 semana' para pausar las actualizaciones. Luego reanude las actualizaciones y vea si funcionó para usted.
5] Borre la carpeta de Windows Update y vuelva a intentarlo.
A veces, Windows Update no puede instalar algunas actualizaciones. El error puede ocurrir porque los archivos actualizados se están descargando y se corrompen. O eliminó o cambió el nombre de la carpeta de actualización. Puede eliminar todo el contenido de la carpeta de actualización de Windows y descargar actualizaciones varias veces para corregir este error. Siga nuestra guía detallada sobre cómo limpiar la carpeta de distribución de software de actualización de Windows.
Si los métodos anteriores no le ayudaron, puede descargar las actualizaciones manualmente y luego instalarlas.
¿Cómo reparar el error de actualización de Windows 0x80070422?
El error significa que Windows Update (WUAUSERV) no se está ejecutando o que no se puede iniciar el Servicio de transferencia inteligente en segundo plano (BITS). Puede corregir el error verificando el estado de los servicios de Windows asociados con la actualización y deshabilitando IPv6 en Network Center. Leer o instrucciones detalladas sobre cómo solucionarlo.
¿Cómo omitir la actualización de Windows?
Si bien no puede evitar esto, sino retrasar las actualizaciones por semanas, la configuración está disponible en Windows Update, donde puede optar por retrasar hasta 5 semanas. Siempre puede volver a cambiar instantáneamente haciendo clic en Reanudar actualizaciones.















