Hades es un juego notoriamente temperamental, y no es raro que se bloquee o se bloquee en las PC con Windows. Si tiene problemas con la congelación o bloqueo de Hades, hay algunas cosas que puede intentar para solucionar el problema. Primero, asegúrese de que su PC cumpla con los requisitos mínimos del sistema para Hades. Si su PC no es lo suficientemente potente para ejecutar el juego, es probable que experimente problemas de rendimiento como congelamiento. Si su PC cumple con los requisitos mínimos y aún tiene problemas, intente verificar los archivos del juego. A veces, los archivos del juego pueden corromperse y causar problemas como la congelación. La verificación de los archivos garantizará que estén intactos y funcionen correctamente. Si ninguna de esas soluciones funciona, es posible que deba ajustar la configuración de gráficos. A veces, ejecutar el juego a una resolución demasiado alta o con demasiados detalles gráficos puede hacer que se congele. Intente reducir la resolución y reduzca la configuración de detalles gráficos para ver si eso ayuda. Si aún tiene problemas con la congelación de Hades, puede intentar comunicarse con los desarrolladores para obtener ayuda. Es posible que puedan proporcionarle un parche o una solución que pueda resolver el problema.
Según algunos usuarios,

Arreglar Hades sigue congelándose o congelándose en una PC con Windows
Si Hades sigue congelándose o congelándose en su computadora, use las soluciones mencionadas en esta publicación para resolver el problema.
storport.sys
- Deshabilite todos los procesos en segundo plano antes de iniciar el juego
- Desactivar superposición de vapor
- Cambiar la opción de inicio del juego
- Verificar archivos del juego
- Actualice sus controladores de gráficos
- Instale la última versión de DirectX y Microsoft C++ Redistributable.
Hablemos de ellos en detalle.
1] Deshabilite todos los procesos en segundo plano antes de iniciar el juego
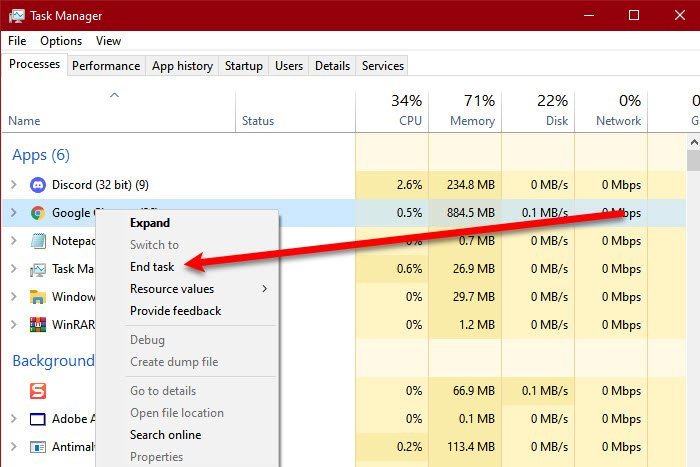
Tómalo como una sugerencia general, no como una solución. Lo primero que debe hacer es comprobar si se están ejecutando muchas aplicaciones en segundo plano. Para hacer lo mismo, abra el Administrador de tareas y vaya a la pestaña Procesos. Si hay muchas aplicaciones ejecutándose en segundo plano que consumen muchos de sus recursos, haga clic con el botón derecho en cada una y elija Finalizar tarea. Una vez que te hayas asegurado de que no hay ninguna aplicación que consuma recursos ejecutándose en segundo plano, inicia el juego y observa si notas un aumento en el rendimiento.
2] Desactivar superposición de vapor
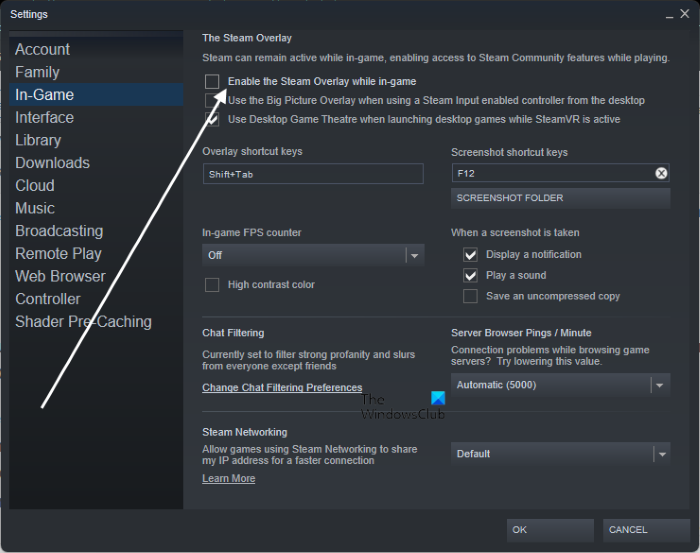
Para algunos usuarios, el problema simplemente se debe a que Steam Overlay se ejecuta sobre el juego. Esto es comprensible ya que Steam Overlay no es lo suficientemente compatible para funcionar con todos los juegos. Siga los pasos a continuación para deshabilitar la superposición de Steam.
- abierto Prepárate para una pareja.
- Prensa Estimulación > Configuración.
- Haz clic en la pestaña 'En el juego' y desmárcala. Activa la superposición de Steam mientras juegas.
- Finalmente, haga clic en Aceptar y cierre la ventana Configuración.
Ahora puede iniciar el juego y ver si el problema está resuelto.
3] Cambiar la opción de inicio del juego.
Una de las causas más comunes de este problema es el motor de sonido del juego. Para resolver el problema en este caso, debemos configurar una opción de inicio diferente. Siga los pasos prescritos para hacer lo mismo.
- abierto cocinar para una pareja y ve a tu biblioteca.
- Haz clic derecho en el juego y selecciona Características.
- Asegúrate de estar en la pestaña General.
- En el campo Opciones de lanzamiento, ingrese /AllowVoiceBankStreaming=nuevo.
- Cierre la configuración de Steam después de realizar los cambios apropiados.
Finalmente, inicie el juego y vea si el problema se resuelve.
4] Revisa los archivos del juego
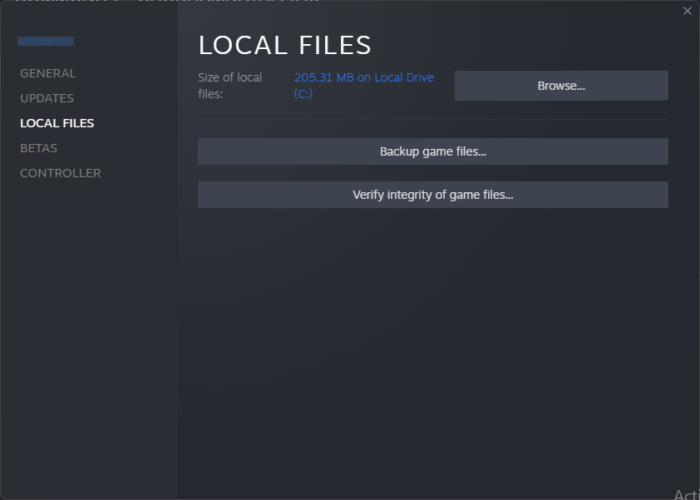
Hades también puede fallar si los archivos de tu juego están dañados. Ahora, podría haber varios factores que provoquen que estos archivos se corrompan, pero para solucionar esto, implementaremos la herramienta Steam para reparar estos archivos. Para hacer lo mismo, siga los pasos prescritos.
driver pantalla de audio intel
cocinar para una pareja
- Correr cocinar para una pareja solicitud.
- Haga clic en la biblioteca pestaña
- Haz clic derecho en Hades y selecciona Características.
- Prensa Archivos locales > Verificar la integridad de los archivos del juego.
juegos épicos
- Ejecutar juegos épicos
- Ve a tu biblioteca.
- Haga clic en los tres puntos junto a Hades y luego haga clic en Confirmar.
Después de escanear y restaurar los archivos del juego, verifica si el problema se resolvió.
5] Actualice sus controladores de gráficos
Si está utilizando un controlador de GPU más antiguo, es probable que no sea compatible con el juego. Además, puede haber errores en el controlador de su GPU que solo pueden resolverse mediante una actualización. Sea como fuere, mantener actualizados los controladores de gráficos es una buena práctica. Para hacer lo mismo, siga cualquiera de los métodos mencionados.
- Descargue e instale Windows Advanced y Driver Updates desde la configuración de Windows.
- Inicie el Administrador de dispositivos para actualizar el controlador.
- Descargue el último controlador de GPU del sitio web del fabricante.
- Utilice uno de los software de actualización de controladores gratuitos mencionados.
Espero que esto te ayude.
6] Instale la última versión de DirectX y Microsoft Visual C++ Redistributable.
El juego requiere tanto DirectX como Microsoft Visual C++ Redistributable para ejecutarse. Proporcionan el entorno para ejecutar el juego. La mayoría de las veces, estas herramientas están preinstaladas en su sistema o se agregan durante el proceso de instalación del juego. Sin embargo, a veces se eliminan o no se actualizan durante mucho tiempo, lo que provoca bloqueos del juego o problemas de rendimiento. En cualquier caso, nuestra mejor apuesta es instalar la última versión de DirectX y el paquete redistribuible de Microsoft C++. Después de actualizar los controladores, compruebe si se ha resuelto el problema.
Espero que estas soluciones resuelvan el problema por ti.
Requisitos del sistema para instalar Hades
Asegúrese de que su PC cumpla con los siguientes requisitos de sistema recomendados para ejecutar Hades.
- Sistema operativo: Windows 7 Service Pack 1 o posterior
- Procesador: Doble núcleo 3,0 GHz+
- Memoria: 8GB de RAM
- Gráficos: 2 GB de memoria de video / compatible con DirectX 10+
- Almacenamiento: 20 GB de espacio libre
Si su PC cumple con los requisitos del sistema anteriores, Hades debería funcionar sin problemas en su PC.
latencia de audio de windows 10
Leer: Arreglar la congelación del juego con caída de FPS en Windows
¿Por qué mi computadora se congela cuando un juego falla?
La PC se congela cuando el juego falla; Por lo general, el juego falla cuando la CPU, la memoria y/o la GPU se someten a una gran carga, por lo que el sistema tarda un poco en ajustarse a sí mismo y a todos sus componentes. Sin embargo, si su computadora se congela cuando cierra la aplicación, verifique el mensaje para resolver el problema.
¿Por qué el juego sigue fallando en la PC?
Cada año se lanzan muchos juegos y el desarrollador no puede optimizarlos para todas las computadoras con diferentes características y fabricantes. Esta falta de optimización es una de las razones más comunes por las que el juego falla en tu computadora. Además, antes de descargar el juego, le recomendamos que se familiarice con los requisitos del sistema. Puedes consultar nuestra publicación para conocer más motivos. porque el juego falla en mi pc junto con medicamentos.
Lea también: El controlador de AMD sigue fallando cuando se juegan juegos de PC.
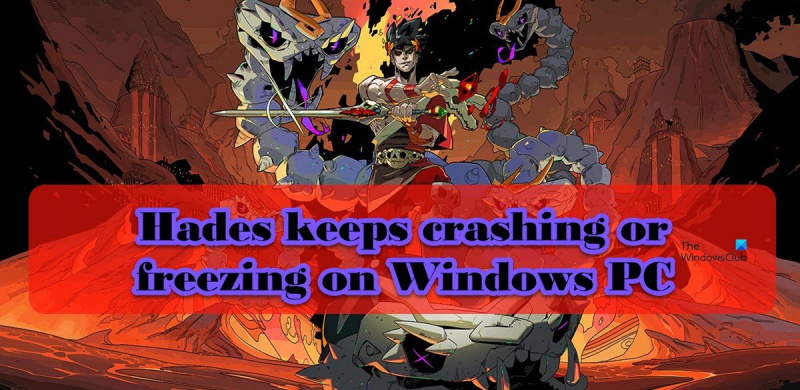







![Waterfox no abre ni carga páginas en PC con Windows [Solucionado]](https://prankmike.com/img/browsers/CC/waterfox-not-opening-or-loading-pages-on-windows-pc-fixed-1.jpg)





