Esta publicación cubrirá formas de habilitar y corregir la política de seguridad local que falta en Windows 11/10 . Muchos usuarios de Windows Home Edition informaron que el Administrador de políticas de seguridad local (secpol.msc) no se encuentra en sus sistemas que ejecutan Windows 11 o Windows 10. Si está intentando abra el Administrador de políticas de seguridad local usando el cuadro de diálogo Ejecutar, obtiene el mensaje de error:
Windows no puede encontrar 'secpol.msc'. Asegúrese de escribir el nombre correctamente y vuelva a intentarlo.
Esto significa que a su sistema operativo Windows le falta secpol.msc o que no está habilitado.
cómo bloquear a alguien para que no envíe correos electrónicos

Windows 11/10 viene con consolas de administración de Microsoft que ayudan a los usuarios a administrar sus sistemas operativos. Sin embargo, algunas consolas, como la Administración de políticas de seguridad local y el Editor de políticas de grupo, solo están disponibles para usuarios de sistemas operativos Enterprise y Professional. Lo ayudaremos a resolver este problema porque falta secpol.msc en las ediciones de Windows Home. No es necesario comprar otro sistema operativo para obtener las consolas, puede instalarlas, buscarlas o habilitarlas con su sistema operativo actual. Guárdelo aquí para obtener más información sobre este tema.
¿Qué es secpol.msc y por qué no se encuentra en Windows 10/11?
La Política de seguridad local (secpol.msc) es una consola de administración que utiliza un administrador para establecer y configurar los ajustes de seguridad en la computadora host. Por ejemplo, un administrador puede establecer requisitos de contraseña, como la cantidad de caracteres, la longitud y el tipo.
Las políticas de seguridad también cuentan con Control de Cuentas de Usuario (UAC), el cual se utiliza para prevenir y controlar cambios en los sistemas que no estén confirmados o autorizados. Secpol también otorga permisos y privilegios en función de cómo un usuario interactúa con una computadora y a qué puede acceder. Si una cuenta de usuario tiene permisos administrativos, puede acceder y editar el Administrador de políticas de seguridad local.
El Administrador de políticas de seguridad local, o secpol, no se encuentra en su PC porque está utilizando un sistema operativo Windows Home Edition. Recibirá un error que indica que Windows no puede encontrar secpol.msc. Esta configuración se encuentra en el Editor de directivas de grupo, que es una función avanzada de Windows que solo se encuentra en las ediciones Windows 10/11 Pro, Education y Enterprise. Otra razón por la que falta secpol.msc es que no está habilitado en su PC. Por lo tanto, deberá habilitarlo manualmente utilizando diferentes métodos, como los comandos de PowerShell.
Reparar la política de seguridad local que falta en Windows 11/10
para arreglar el Falta la política de seguridad local error en su Windows, necesita instalar o habilitar secpol.msc usando el símbolo del sistema o descargando un script gpedit.msc. Es bueno tener en cuenta que la Administración de políticas de seguridad local es una colección de configuraciones en la consola de Política de grupo local. Esto significa que cuando habilita gpedit.msc, activa la Política de grupo y, en consecuencia, habilita la Política de seguridad local.
Tienes las siguientes opciones:
- Instale la política de seguridad local mediante el símbolo del sistema
- Descargue y ejecute GPEDIT Enabler
- Actualice de Windows Home a Pro, Professional o Education
Antes de que empieces, comprobar qué versión de Windows 11/0 has instalado. Si es Windows 11/10 Enterprise, Pro o Education y aún no ve secpol.msc, ejecute el Comprobador de archivos del sistema , DISM o Restablecer esta PC a reparar archivos de sistema potencialmente corruptos . Si está utilizando Windows 11/10 Home, siga leyendo.
Windows no puede encontrar 'secpol.msc'
1] Instalar la política de seguridad local mediante el símbolo del sistema
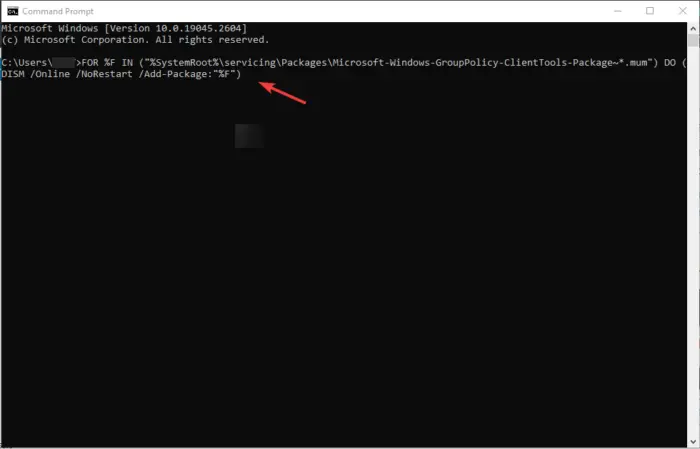
Aquí, deberá ejecutar algunos comandos usando DISM en Windows Home OS. Es un método sencillo que no necesita ningún robot para funcionar.
Si falta la Política de seguridad local (secpol.msc) en su computadora con Windows 11/10, escriba cmd en el cuadro de búsqueda y seleccione Ejecutar como administrador abrir Símbolo del sistema .
Coloque los siguientes comandos en las ventanas del símbolo del sistema y presione el botón Ingresar botón después de cada uno.
FOR %F IN ("%SystemRoot%\servicing\Packages\Microsoft-Windows-GroupPolicy-ClientTools-Package~*.mum") DO (DISM /Online /NoRestart /Add-Package:"%F")FOR %F IN ("%SystemRoot%\servicing\Packages\Microsoft-Windows-GroupPolicy-ClientExtensions-Package~*.mum") DO (DISM /Online /NoRestart /Add-Package:"%F")Espere a que los comandos se ejecuten al 100%.
Una vez hecho, Reanudar tu computador.
Después de eso, abre el Correr cuadro de diálogo presionando el botón Tecla de Windows + R .
iconos de escritorio en movimiento
Escriba gpedit.msc y luego haga clic en DE ACUERDO o presione Ingresar . El error no debería aparecer. Eso es todo.
Los pasos anteriores habilitarán el Editor de políticas de grupo y, por lo tanto, activarán la Política de seguridad local. Su sistema operativo ahora tendrá todas las políticas necesarias y funcionales disponibles en las versiones Windows Enterprise, Pro o Education.
2] Descargue y ejecute el archivo BAT de GPEDIT Enabler
Este paso implica el uso de un instalador de terceros. Hemos mirado muchos Habilitadores de GPEDIT y creemos que muchos de ellos son seguros para descargar. En nuestro caso, utilizaremos un archivo .zip de Mediafire.
Para descargar e instalar gpedit.msc, crear un punto de restauración del sistema primero y luego siga los pasos a continuación:
- Primero, descargar el archivo BAT del habilitador de gpedit de nuestros servidores
- Ubique el archivo zip en su carpeta de Descargas y haga clic con el botón derecho en él, luego elija Extraer aqui .
- Después de extraer, debería ver un GPEDIT-Enabler.bat en la carpeta. Haga clic derecho en el archivo y haga clic en Ejecutar como administrador .
- Aparecerá una ventana del símbolo del sistema y comenzará a instalar gpedit.msc automáticamente.
- Dale a tu PC que termine el proceso, te indicará el progreso en porcentaje.
- Verás el mensaje Pulse cualquier tecla para continuar en la misma ventana, continúe y presione cualquier tecla del teclado. Esto saldrá del símbolo del sistema.
- Reinicie su computadora y pruebe gpedit.msc en el Correr caja de diálogo. Debería abrirse.
3] Actualizar de Windows Home a Pro, Professional o Education
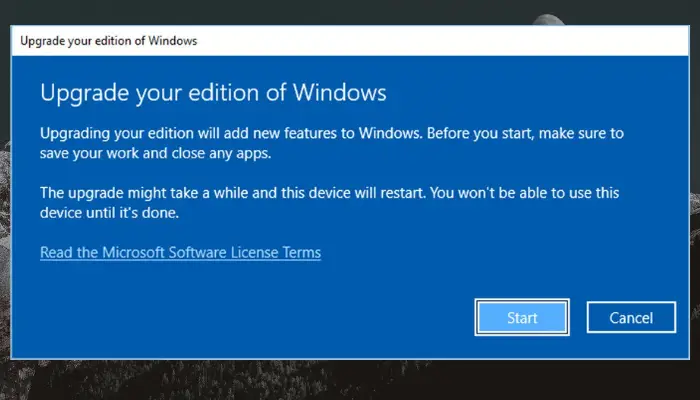
Si quieres y puedes actualice su edición de Windows Home , puedes hacerlo. La actualización de su sistema operativo no requerirá ningún otro paso porque el Editor de directivas de grupo viene de forma nativa con las versiones de Windows Pro, Education y Professional. Aquí se explica cómo actualizar su edición de Windows Home:
- Ve a tu PC Ajustes presionando el botón Tecla de Windows + I .
- Ir a Actualización y seguridad , y luego a Activación .
- Clickea en el Ve a la tienda opción.
- Anímate a comprar el Pro edición de Windows 111/10
- Pruebe gpedit.msc como lo hicimos en los métodos anteriores. Debería funcionar ahora.
Esperamos que uno de los métodos anteriores funcione para usted.
¿Cómo actualizo la política de seguridad local?
A actualizar la política de seguridad local manualmente , tipo gpupdate en Potencia Shell y presiona Ingresar . Cuando se actualiza la política, la autoridad de certificación (CA) inscribe automáticamente al host local. La política de grupo generalmente se actualiza automáticamente cuando un usuario inicia sesión en la computadora del usuario del dominio o cuando reinicia la computadora del usuario del dominio. También hay un avituallamiento periódico, que se realiza cada 1 hora y 30 minutos.
Relacionado : Windows no puede encontrar GPEDIT.MSC en Windows 11
mejor calculadora para windows 10
¿Cómo importo la política de seguridad local?
A importar política de seguridad local , abre el Editor de políticas de seguridad local y, en el panel izquierdo, haga clic derecho en el Configuraciones de seguridad . Clickea en el Política de importación opción. Navegue y localice dónde guardó el archivo de configuración de seguridad y luego vea el archivo INF . Clickea en el Abierto y luego reinicie su PC para guardar y aplicar la política de seguridad local que importó. Eso es todo.















