Como experto en TI, he visto una buena cantidad de problemas de Excel. Uno de los problemas más comunes es cuando Excel se congela al copiar y pegar. Hay algunas razones por las que esto podría suceder. Una posibilidad es que el portapapeles esté lleno. Cuando el portapapeles está lleno, Excel no puede copiar nada más en él. Otra posibilidad es que la hoja de trabajo que está copiando esté protegida. Si la hoja de trabajo está protegida, deberá desprotegerla antes de poder copiar y pegar. Por último, podría ser que su computadora se esté quedando sin memoria. Si este es el caso, es posible que deba reiniciar su computadora para liberar algo de memoria. Si está copiando y pegando y Excel se congela, pruebe una de estas soluciones. Si el problema persiste, comuníquese con su departamento de TI para obtener más ayuda.
Microsoft Excel es una de las aplicaciones más utilizadas a nivel mundial. A veces, una simple acción como copiar y pegar celdas puede hacer que una hoja de Excel se congele. La ocurrencia ocasional de este problema se puede resolver fácilmente. Sin embargo, si se encuentra con este problema más de una vez, entonces necesita otras soluciones. Siga leyendo para saber qué hacer cuando Excel se congela al copiar y pegar .

Excel se congela al copiar y pegar
La congelación de Excel al copiar y pegar es un error muy común que enfrentan los usuarios. Puede haber varias razones para que aparezca este error. Aquí hay algunas soluciones para resolver el problema.
- Desmarque la casilla de verificación Mostrar opciones de cortar, copiar y pegar.
- Desactive la opción Vista previa en vivo
- Restauración de aplicaciones de Microsoft Office
- Eliminar el formato condicional
- Instale las últimas actualizaciones de Windows y Office
- Descubra si los complementos tienen problemas
- Eliminar archivos de caché
Veamos estas soluciones en detalle.
1] Desmarque Mostrar opciones de cortar, copiar y pegar.
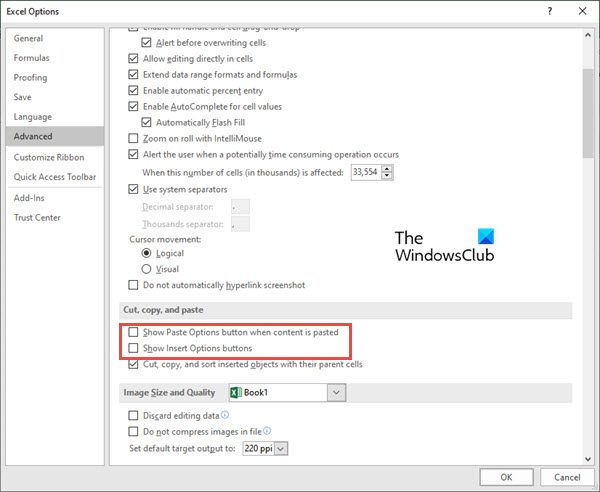
Una de las soluciones más fáciles es desmarcar las casillas de las opciones de copiar y pegar. Para hacer esto, siga estos pasos:
- Ir a Archivo pestaña en su cinta.
- Ahora selecciona Opciones en el lado izquierdo de la ventana de vista previa.
- Haga clic en Avanzado ficha en Opciones de Excel
- Ir a Cortar, copiar y pegar segmento, y desmarque las dos opciones, a saber, Mostrar el botón Opciones de pegado al pegar contenido , i Mostrar opciones de botón Opciones de pegado .
- Ahora haga clic en BIEN .
Ahora verifique si hay un error de Excel que no responde o se atasca al copiar y pegar.
Leer : Excel se congela, falla o no responde
menú de inicio de windows 10 en el escritorio
2] Desactive la opción de vista previa en vivo.
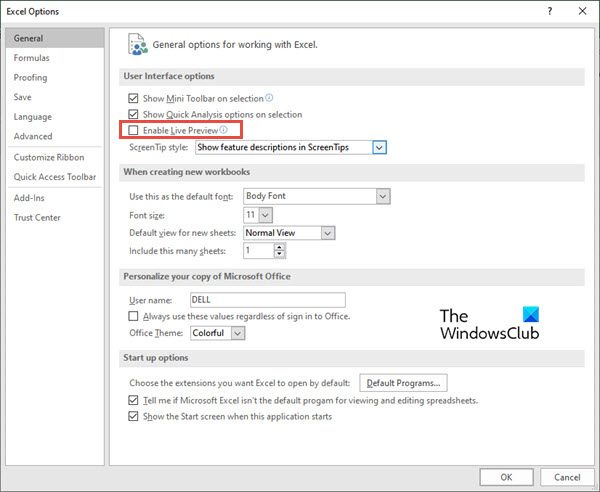
Cuando intenta pegar una celda (o celdas) copiada con un clic derecho y luego usa las Opciones especiales de pegado, a veces la hoja de Excel se congela. Puede intentar solucionar este problema deshabilitando Vista previa en vivo opción. Para hacer esto, siga estos pasos:
- Siga los pasos 1-2 de la solución anterior (desmarque 'Mostrar opciones de cortar, copiar y pegar').
- Ir a General pestaña en el menú de la izquierda. (Esta opción es seleccionada por defecto)
- En el lado derecho, busque la sección Opciones de interfaz de usuario .
- Desmarque la casilla junto a Habilitar vista previa en vivo . Cuando desmarque esta casilla, no podrá obtener una vista previa de cómo se verá el valor insertado.
Leer : Excel tarda en responder o deja de funcionar
3] Reparar aplicaciones de Microsoft Office.
A veces, Excel no responde al error o se congela mientras trabaja debido a algún problema con las aplicaciones de Microsoft Office. Para reparar las aplicaciones de Office, siga estos pasos:
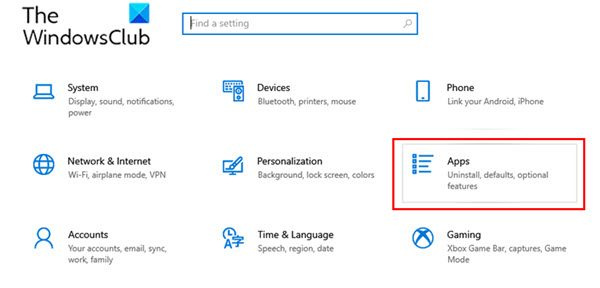
- Ir a Ajustes su PC desde el menú de Windows.
- ahora ve a Programas .
- Cuando se abra la ventana de configuración de la aplicación, haga clic en el botón Aplicaciones y características
- Vaya a Aplicaciones de Microsoft 365 y haga clic en él. Ahora haga clic en Cambiar.
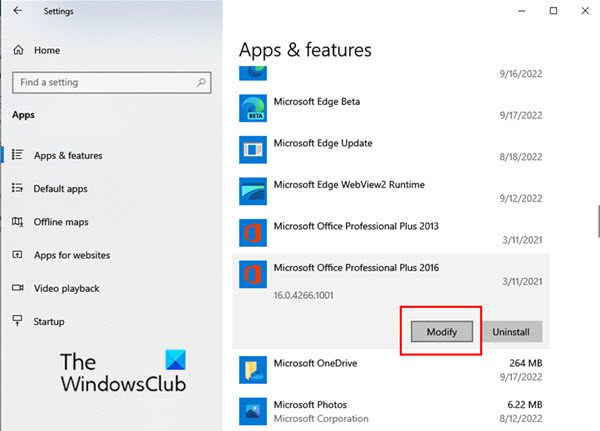
- Cuando aparezca la ventana de modificación, haga clic en Sí si aparece la ventana de control de cuentas de usuario.
- Ahora selecciona Reparación rápida o Reparación en línea según sus requisitos. Ahora haga clic en Reparar .
Esta solución debería solucionar el problema con Excel sin pérdida de datos.
Leer: Cómo arreglar Excel que no responde sin perder datos ?
4] Eliminar formato condicional
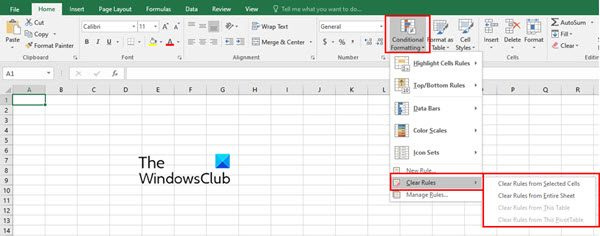
Cuando trabajamos con una hoja de Excel, a menudo aplicamos formato condicional a las celdas para clasificar el contenido de los datos. A veces, el formato condicional provoca un problema en el que Excel no responde o se congela. Por lo tanto, intente eliminar el formato condicional de las celdas antes de copiar y pegar. Para hacer esto, siga estos pasos:
- Haga clic en Casa en la cinta de opciones de la hoja de cálculo de Excel.
- Ahora haga clic en Formato condicional
- En el menú desplegable, seleccione Reglas claras y luego seleccione una opción adecuada para borrar el formato condicional de las celdas seleccionadas, toda la hoja de trabajo, la tabla o la tabla dinámica.
5] Instale las últimas actualizaciones de Windows y Office.
La instalación de las últimas actualizaciones de software de Windows y Office también resuelve la mayoría de los problemas con estas aplicaciones.
Leer: Excel sigue parpadeando
6] Averigüe si hay problemas con los complementos
Otra causa común de que las hojas de cálculo de Excel se congelen al copiar y pegar son los problemas con los complementos de Excell. A menudo agregamos varios complementos para Microsoft Office, lo que puede ser la razón por la que Excel no responde.
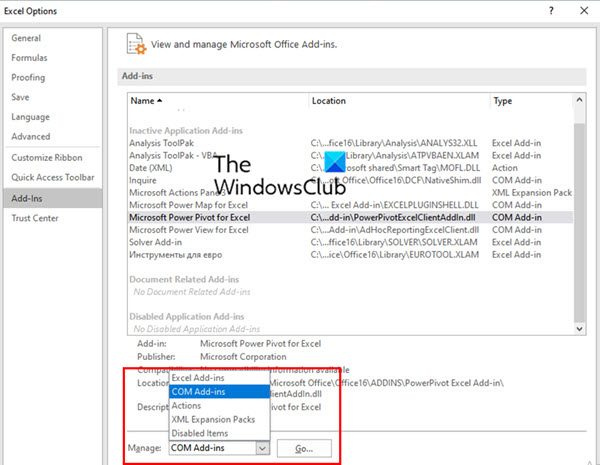
Para ver si hay problemas con los complementos, sigue estos pasos:
- Abre Excel en modo seguro. Para hacer esto, presione Win + R y abra el cuadro de diálogo Ejecutar comando. ahora entra Excel/Seguro . Luego haga clic BIEN .
- Ahora en el archivo de Excel, vaya a Archivo pestaña y seleccione Opciones .
- En el menú del lado izquierdo, haga clic en complementos
- Ahora selecciona COM-upgrades EN Administrar campo y luego haga clic en Ir .
- Ahora desmarque todos los complementos en el cuadro Complementos COM y finalmente haga clic en BIEN .
7] Eliminar archivos de caché
Los archivos de caché sobrecargados también pueden ser la razón por la que Excel no responde. En tal caso, intente borrar el caché de Excel 365.
¿Cuáles son las causas comunes de la congelación de Excel al copiar y pegar?
En la mayoría de los casos, la hoja de Excel no se congela debido al propio Excel. A veces, los complementos, las macros o el software que instalamos más tarde causan el problema. Los ataques de virus también pueden hacer que Excel se congele al copiar y pegar. Por lo tanto, busque siempre virus y actualizaciones de Windows. A veces, una hoja de cálculo de Excel guardada incorrectamente puede congelar una hoja de Excel.
¿Por qué la función de copiar y pegar no funciona en Excel?
Puede haber varias razones para esto.
La forma más fácil de resolver este problema es reiniciar el libro de Excel. A veces, simplemente cerrar un libro de trabajo o una hoja de Excel y volver a abrirlo puede arreglar Excel atascado al copiar y pegar. Por lo tanto, antes de probar cualquier otra solución, primero intente reiniciar el libro.
¿Cómo borrar el caché en Excel?
Cuando una hoja de Excel se congela mientras trabaja en ella o mientras copia y pega, una solución es borrar el caché en Excel. Para hacer esto, siga estos pasos:
- abierto Centro de descargas de Office ventana del menú de Windows, y luego haga clic en Ajustes .
- Al mismo tiempo, la ventana Configuración del Centro de descarga de Microsoft Office se abre En esta ventana busca Configuración de caché .
- Bajo Configuración de caché , haga clic en Eliminar archivos en caché botón.
- Aparecerá una ventana emergente que le preguntará si realmente desea eliminar toda la información almacenada en caché. Prensa Eliminar información en caché botón.
Esto borra el caché en todas las aplicaciones de Office, incluido Excel.
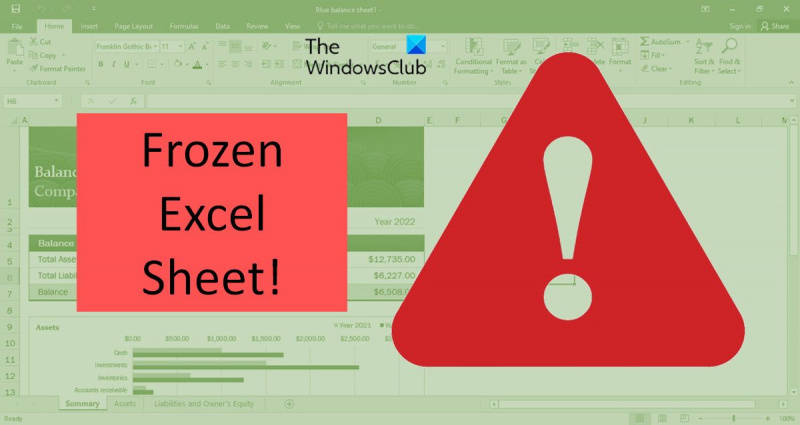










![No se pueden descargar archivos en el navegador Brave [Solucionado]](https://prankmike.com/img/browsers/30/unable-to-download-files-on-brave-browser-fixed-1.jpg)



