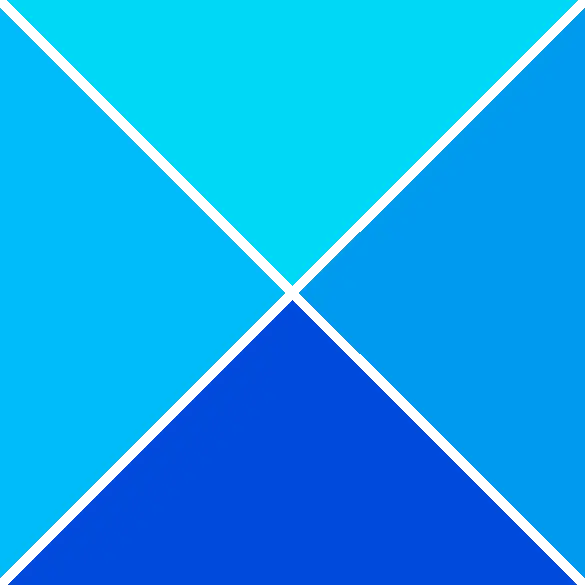Puedes usar el Asistente de migración de Windows para transferir archivos y datos desde PC con Windows a Mac. Pero si la herramienta no funciona en su PC, esta publicación está destinada a ayudarlo con soluciones para resolver el problema.
Es probable que encuentre este problema debido a las siguientes razones:
- Aplicaciones en segundo plano que desencadenan conflictos.
- Problemas con el disco.
- Interferencia del software de seguridad.
- Permisos insuficientes.
- Problemas de conexión entre la PC y la computadora Mac.
El Asistente de migración de Windows no funciona en la PC
Si El Asistente de migración de Windows no funciona en su PC con Windows 11/10, las sugerencias que proporcionamos a continuación se pueden aplicar para ayudarlo a resolver el problema en su sistema.
compartir videos con amigos
- Lista de verificación inicial
- Deshabilitar el impulso de inicio en Edge
- Deshabilitar temporalmente el Firewall de Windows
- Ejecutar CHKDSK
- Ejecute el Asistente de migración en modo de compatibilidad
- Transferir manualmente los archivos.
Veamos estas sugerencias en detalle.
1] Lista de verificación inicial
Si El Asistente de migración de Windows no funciona en su PC con Windows 11/10, le sugerimos que realice estos pasos de solución de problemas antes de continuar.
- Los dispositivos deben estar conectados a la misma red. Verifique que sea la misma banda porque algunos enrutadores tienen dos bandas (2,4 GHz y 5 GHz).
- Reinicie las computadoras Mac y Windows, luego inicie el Asistente de migración una vez más.
- Desactive temporalmente el software antivirus de las computadoras Mac y Windows.
- Apague su VPN si corresponde).
- Según el sistema operativo Mac, confirme que la versión adecuada de Asistente de migración esté instalada en la PC. En el sitio web oficial de Apple, puede ver la lista completa y los enlaces de descarga.
- Si hay actualizaciones de Windows pendientes, instálelas. Del mismo modo en tu Mac.
- Verifique si ha iniciado sesión con una cuenta administrativa. Cambie a una cuenta de administrador si es necesario.
- Desmarque Aplicaciones cuando elija los datos para transferir porque toman mucho tiempo y crean la impresión de que el Asistente de migración está teniendo problemas.
Leer : Consejos para cambiar de Mac a PC con Windows
2] Deshabilitar el impulso de inicio en Edge

Esta solución requiere que usted deshabilitar impulso de inicio y la otra configuración para permitir que las aplicaciones y extensiones se ejecuten cuando Edge se apaga.
cómo eliminar los registros del visor de eventos de Windows 7
- Lanzamiento Borde , haga clic en los puntos suspensivos cerca de la esquina superior derecha y luego seleccione Ajustes .
- Seleccionar Sistema y rendimiento desde el panel de navegación.
- Ahora, cambie el botón para Impulso de inicio y Continuar ejecutando extensiones y aplicaciones en segundo plano cuando Microsoft Edge está cerrado opciones para desactivar.
- Reinicie la PC.
3] Deshabilitar temporalmente el Firewall de Windows
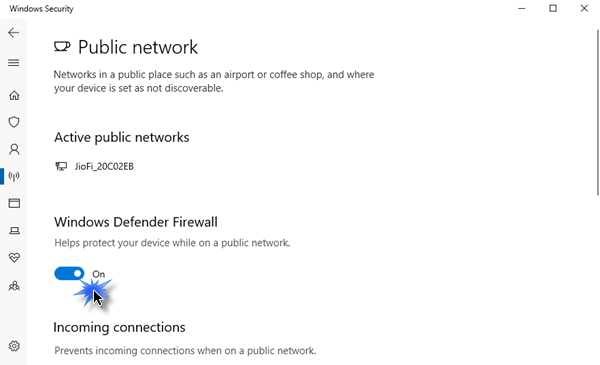
Esta solución requiere que temporalmente desactivar el cortafuegos de Windows y luego ver si eso resuelve su problema. Si no, continúa con la siguiente sugerencia.
4] Ejecutar CHKDSK
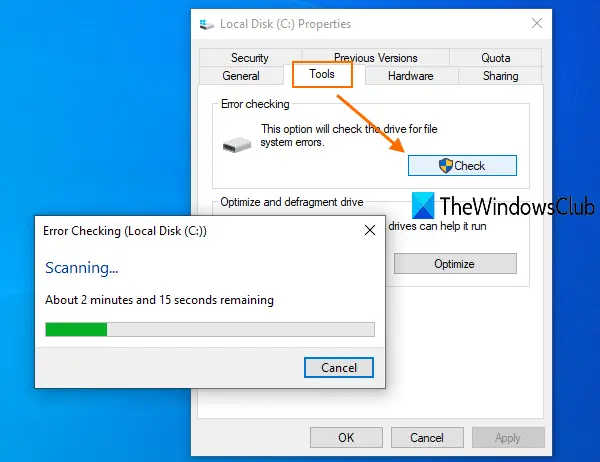
Esta solución requiere que usted ejecutar CHKDSK y luego ver si eso ayuda.
5] Ejecute el Asistente de migración en modo de compatibilidad
Esta solución requiere que ejecute el Asistente de migración en modo de compatibilidad .
6] Transferir manualmente los archivos
Siempre puede transferir manualmente los archivos si todo lo demás falla. Se podría usar un programa alternativo de transferencia de datos de Windows a Mac para eso. Estas soluciones deberían funcionar igual de bien y son idénticas al Asistente de migración de Windows en todos los sentidos.
El uso de un disco duro externo es una opción adicional. Sin embargo, solo podrá copiar los archivos con él, no el programa, los correos electrónicos u otros tipos de datos. Sin embargo, sigue siendo una forma confiable de enviar datos entre dos dispositivos.
Leer : Cómo compartir archivos entre computadoras usando LAN
Windows 10 iso sin herramienta de creación de medios
¡Espero que esto te ayude!
¿Por qué se bloquea el Asistente de migración?
Los problemas de conectividad pueden hacer que el asistente de migración de Mac se detenga o se atasque. El cable de la máquina Ethernet debe desconectarse de ambos extremos y luego volver a insertarse. Esto puede ayudarte ya que muchas personas han indicado que fue muy útil para resolver sus problemas.
PD : ¿Planea cambiar de Mac a Windows? Estos Consejos para cambiar de Mac a PC con Windows le ayudará a empezar.
¿Cómo reinicio el Asistente de migración?
El único método para reiniciar el Asistente de Migración, si se ha interrumpido, es hacer que reemplace por completo a la persona que estaba realizando la transferencia. Solo hay dos opciones: eliminar el usuario y comenzar de nuevo o hacer un nuevo clon del usuario con un nombre diferente. En cualquier caso, requiere mover todo de un lado a otro.
Ahora lee : Cómo compartir archivos entre Mac y Windows PC .