Si el El aislamiento de gráficos de dispositivos de audio de Windows ha dejado de funcionar en su computadora con Windows 11/10, esta publicación lo ayudará. Esta función permite al usuario conectar varios dispositivos de audio a su PC y configurarlos como dispositivos de entrada o salida independientes. Estos pueden incluir micrófonos, cámaras web, altavoces, etc.

Arreglar el aislamiento gráfico del dispositivo de audio de Windows dejó de funcionar
para arreglar el El aislamiento de gráficos de dispositivos de audio de Windows ha dejado de funcionar reinicie su PC y apague cualquier software de audio de terceros y vea si eso ayuda. Si no es así, siga estas sugerencias:
- Ejecutar el Solucionador de problemas de audio
- Actualizar controladores de audio
- Deshabilitar mejoras de audio
- Solucionar problemas en el modo de arranque limpio
Ahora veamos estos en detalle.
1] Ejecutar el solucionador de problemas de audio
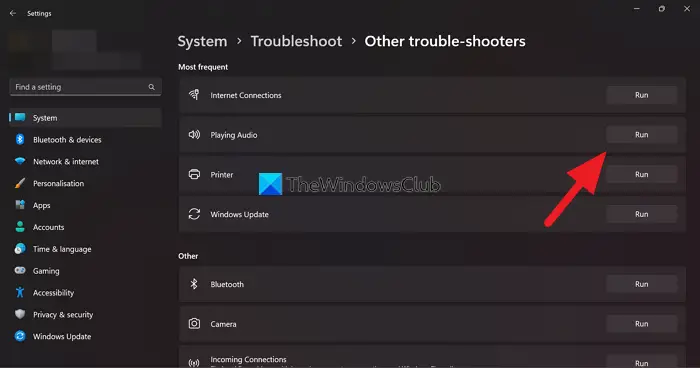
Antes de realizar cualquier cambio en su sistema, intente ejecutar el Solucionador de problemas de audio. Puede escanear y corregir cualquier error relacionado con el audio. Así es cómo:
- Prensa ventanas + yo abrir Ajustes .
- Navegar a Sistema > Solucionar problemas > Otros solucionadores de problemas .
- Desplácese hacia abajo y haga clic en Correr al lado de Audio .
2] Actualizar controladores de dispositivos
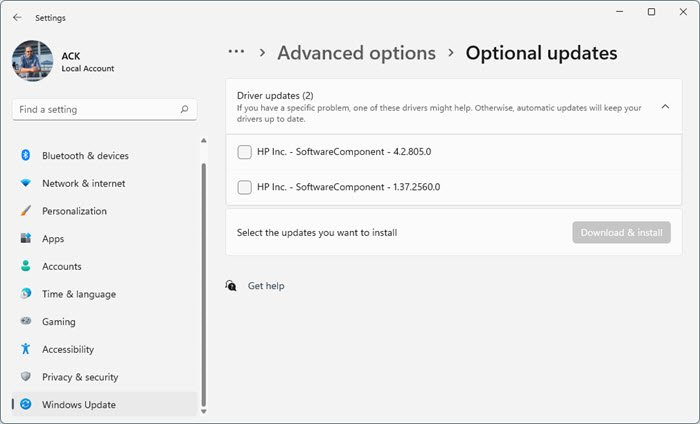
A continuación, compruebe si los controladores del dispositivo están actualizados a la última versión. Es posible que Windows Audio Device Graph Isolation no funcione si los controladores están obsoletos o dañados. Así es como puede actualizar los controladores:
- Prensa ventanas + yo abrir Ajustes .
- Navegar a Windows Update > Opciones avanzadas > Actualizaciones opcionales .
- Aquí, estará disponible una lista de actualizaciones, que puede elegir instalar si enfrenta un problema manualmente.
Tú también puedes descargar los controladores de audio e instalarlos.
configuración de windows hello
3] Deshabilitar mejoras de audio
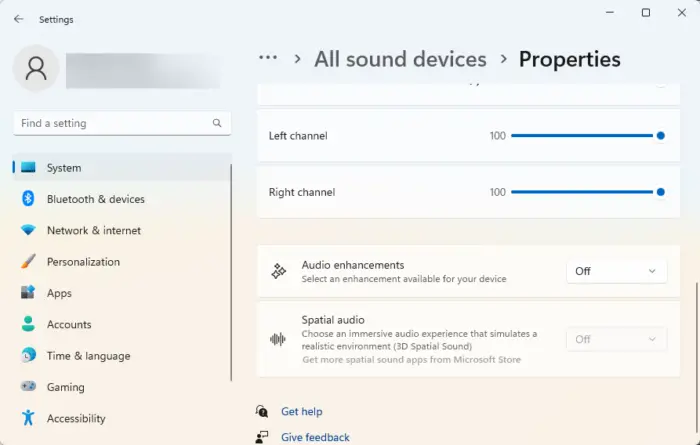
Si tienes algún Mejoras de audio activado, pueden ser la razón por la que Windows Audio Device Graph Isolation dejó de funcionar. El servicio está diseñado para manejar mejoras de sonido adicionales. Sin embargo, ciertas mejoras o efectos de audio pueden entrar en conflicto con el proceso. Sigue estos pasos para saber cómo desactivarlo:
- presione el Tecla de Windows + I abrir Ajustes .
- Navegar a Sistema > Sonido > Todos los dispositivos de sonido y seleccione su dispositivo de audio.
- Además de las mejoras de audio, haga clic en el menú desplegable y seleccione Apagado .
4] Solucionar problemas en el modo de inicio limpio
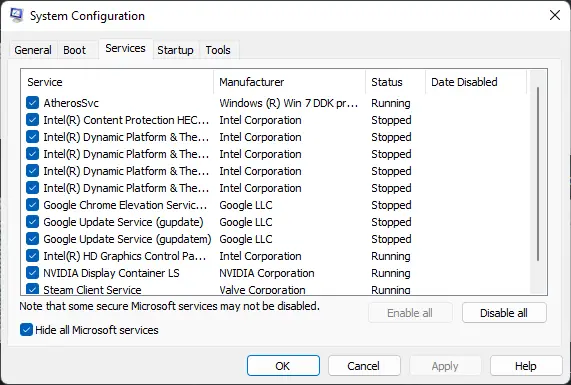
Si estas sugerencias no ayudan, solucionar problemas en modo de inicio limpio . Una vez que su dispositivo arranque en modo de arranque limpio, solo se ejecutarán los controladores y programas necesarios. Si lo hace, eliminará la mayoría de las causas e instalará las actualizaciones de Windows fácilmente.
Windows lento después de la actualización
Si el error no aparece en el estado de inicio limpio, habilite manualmente un proceso tras otro y vea al culpable. Una vez que lo haya identificado, deshabilite o desinstale el software.
Leer: Aislamiento de gráfico de dispositivo de audio de Windows (Audiodg.exe) alto uso de CPU
Esperamos que estas sugerencias le ayuden.
¿Cómo soluciono el aislamiento de gráficos de dispositivos de audio de Windows?
Para corregir cualquier error con el aislamiento de gráficos de dispositivos de audio de Windows, actualice los controladores de audio y deshabilite las mejoras de audio. Sin embargo, si eso no ayuda, intente solucionar problemas en modo de inicio limpio.
¿Cómo deshabilitar el gráfico de dispositivo de audio de Windows Aislamiento de Windows?
Para deshabilitar el aislamiento de gráficos de dispositivos de audio de Windows en dispositivos Windows, abra el Administrador de tareas y vaya a la pestaña Procesos. Encuentre el proceso AUDIODG.EXE aquí, haga clic derecho sobre él y seleccione Finalizar tarea.















