En esta publicación, le mostraremos cómo usar PIN en lugar de contraseña en una PC con Windows 11/10. Microsoft ofrece varias opciones diferentes para la autenticación de cuentas en Windows. Estos incluyen una opción de cuenta y contraseña local, una opción de cuenta y contraseña de Microsoft y otras opciones de Windows Hello. Entre estos, Hola PIN es la opción de inicio de sesión más segura y común.

¿Cuál es el PIN o contraseña más seguro?
Se establece un PIN exclusivamente para su dispositivo y no se almacena en línea. Microsoft afirma que es una función de seguridad preferida, ya que incluso si alguien obtiene su PIN, solo tendrá acceso a su dispositivo, no a la propiedad de su cuenta de Microsoft, que contiene información confidencial y datos respaldados en la nube. Además, si configuró el inicio de sesión biométrico (reconocimiento de huellas dactilares, reconocimiento de iris o reconocimiento facial) como su opción de inicio de sesión principal, necesitará un PIN como respaldo si el escáner o la cámara web no funcionan.
Aparte de esto, hay otras razones para usar un PIN. Por ejemplo, un PIN permite un inicio de sesión más rápido y elimina la necesidad de verificar la tecla de bloqueo de mayúsculas si solo contiene números. Además, si ha instalado varios idiomas en su dispositivo, ingresar una contraseña significa verificar el idioma antes de escribir, lo que no es el caso con un PIN.
Cómo usar PIN en lugar de contraseña en Windows 11/10
Cuando configuramos Windows con una cuenta local o de Microsoft, también se nos solicita que establezcamos un PIN. Pero como el paso no es obligatorio, lo salteamos y seguimos usando la contraseña para bloquear/desbloquear el dispositivo.
Si quieres usar PIN en lugar de contraseña , debe configurarlo localmente para su dispositivo Windows 11/10. Así es cómo:
- Abra Configuración de Windows.
- Ve a Configuración de cuentas.
- Seleccione las opciones de inicio de sesión.
- Configure el PIN.
Echemos un vistazo detallado a todo el proceso.
deshabilitar el último inicio de sesión de usuario de Windows 7
1] Abrir configuración de Windows
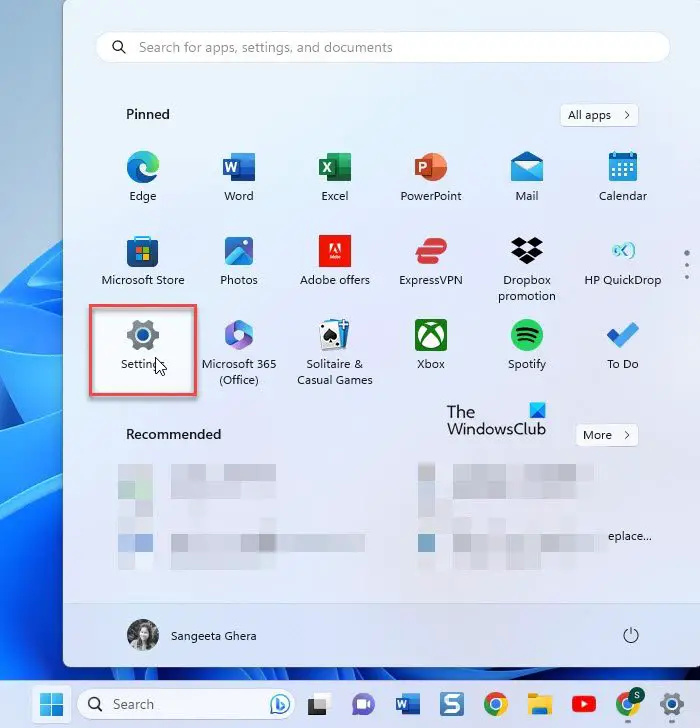
Clickea en el Comenzar icono de botón en la barra de tareas de Windows. Luego haga clic en el Ajustes opción en el panel que aparece.
Alternativamente, puede hacer clic con el botón derecho en el botón Inicio y seleccionar 'Configuración' en el menú de WinX.
2] Ir a la configuración de Cuentas
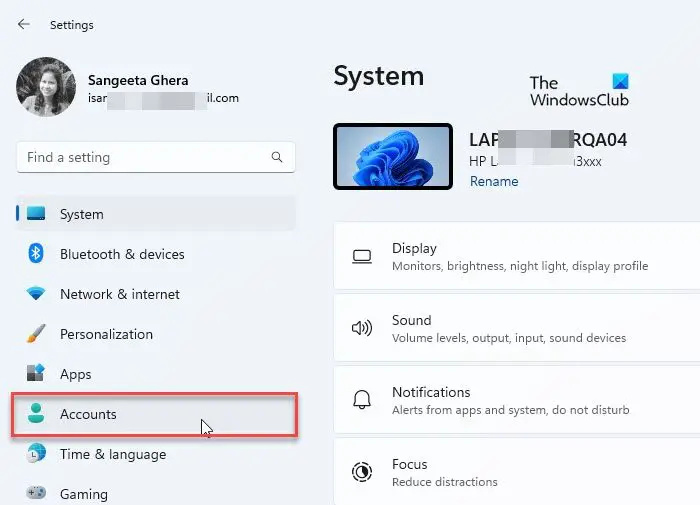
A Ajustes aparecerá la ventana. En el panel izquierdo de la ventana, verá varias opciones de configuración. Clickea en el cuentas opción para ir a la configuración de su cuenta.
3] Seleccione las opciones de inicio de sesión
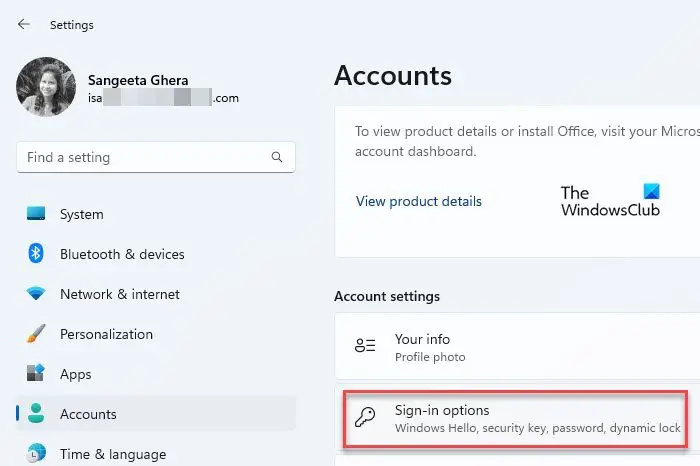
La configuración de su cuenta se abrirá en el panel derecho de la ventana Configuración. Desplácese hacia abajo hasta el Configuraciones de la cuenta sección. Luego haga clic en Opciones de inicio de sesión . Verá diferentes formas de iniciar sesión en Windows.
4] Configurar el PIN
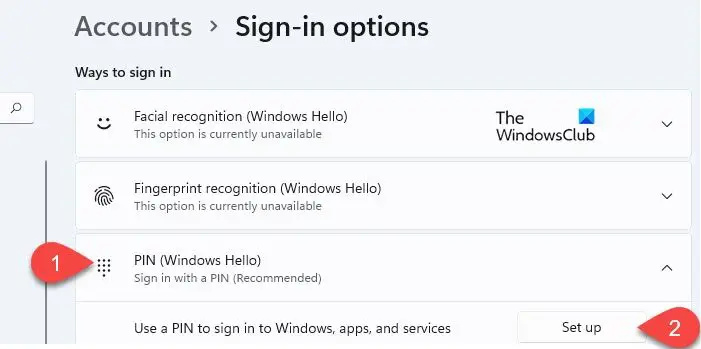
Clickea en el PIN (Hola de Windows) opción. La opción se expandirá y mostrará una Configuración junto a la opción 'Usar un PIN para iniciar sesión en Windows, aplicaciones y servicios'. Haga clic en ese botón.
administrador de inicio de windows 10
Aparecerá la ventana emergente de Seguridad de Windows. Ingrese la contraseña de su computadora para verificar su cuenta y luego haga clic en el DE ACUERDO botón.
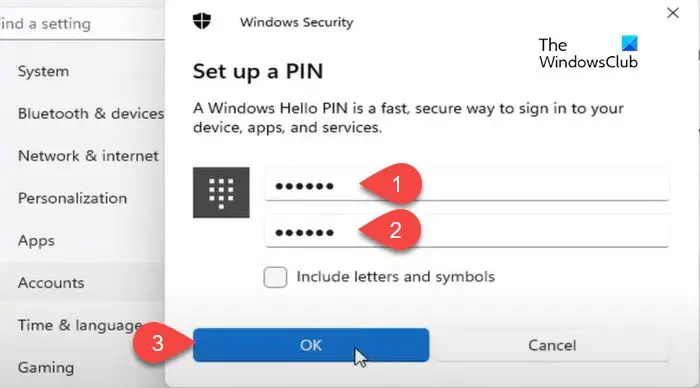
En la siguiente pantalla de ventana emergente, escriba el PIN en el PIN nuevo campo. Luego vuelva a escribir el PIN en el confirmar PIN campo y haga clic en DE ACUERDO . Recomendamos hacer clic en el Incluir letras y símbolos. casilla de verificación y configurando una PIN fuerte que consta de una combinación de números, letras (mayúsculas/minúsculas) y caracteres especiales.
Una vez que configure el PIN, cierre la página Configuración y bloquee su dispositivo. Ahora se le pedirá que use el PIN en lugar de la contraseña en su PC con Windows 11/10.
Se trata de configurar y usar el PIN como la opción principal de inicio de sesión en Windows. Espero que encuentres esto informativo y útil. Si tiene alguna duda, compártala en la sección de comentarios a continuación.
Leer: Cómo establecer o cambiar las opciones de inicio de sesión en Windows .
autoridades de certificación raíz de confianza
¿El PIN es lo mismo que la contraseña de Windows 11?
No. Un PIN es más seguro que una contraseña. Es exclusivo para un dispositivo Windows y está respaldado y respaldado por un chip TPM (Trusted Platform Module). Por lo tanto, no hay posibilidad de un ataque en línea e incluso los ataques locales son limitados. Una contraseña, por otro lado, se transmite a través de servidores de Microsoft. Puede obtenerse del servidor o interceptarse durante la transmisión.
¿Por qué no puedo escribir mi PIN en mi computadora?
Si no puede escribir su PIN, es posible que haya algún problema de hardware en su dispositivo o que tenga controladores obsoletos. Reinicie su dispositivo y vea si ayuda. Si el problema persiste, actualice el controlador de su teclado. Además, deshabilite las teclas adhesivas y las teclas de filtro. Como solución alternativa, puede escribir la tecla con el teclado en pantalla.
Leer siguiente: El método de inicio de sesión que intenta utilizar no está permitido .















