Aprendiendo cómo exportar un PDF desde GIMP lo ayudará a exportar una sola página o varias páginas de PDF desde su obra de arte. Cada vez que crea la obra de arte, desea la opción de exportarla o guardarla en diferentes formatos de archivo. Esto le permitirá maximizar los usos que tiene para la obra de arte.

Los archivos PDF son muy buenos para conservar obras de arte de alta calidad del software gráfico. PDF también puede guardar capas y algunas funciones según el software. Los archivos PDF son compatibles con muchos otros programas, lo que los convierte en formatos de archivo bastante útiles para guardar su obra de arte. Esto significa que puede obtener una versión funcional y de alta calidad de su obra de arte de GIMP. Tenga en cuenta que para obtener varias páginas de PDF de un archivo GIMP, la ilustración debe contener varias capas. Estas capas son las que se colocarían en las diferentes páginas del archivo PDF.
Cómo exportar PDF desde GIMP
- Preparar ilustraciones en GIMP
- Ir a la opción Exportar
- Elija el tipo de archivo PDF
- Exportar como un documento PDF de una sola página
- Exportar como un documento PDF de varias páginas
- Reapertura del documento PDF en GIMP
1] Preparar ilustraciones en GIMP
La obra de arte que se exportará como PDF puede ser una obra de arte creada previamente o algo en lo que esté trabajando actualmente. La obra de arte puede ser imágenes o texto o una combinación de ambos. La obra de arte que se utilizará para la demostración es una obra de arte GIMP creada previamente que es un plantilla .

Este es el documento GIMP que se usará para exportar el PDF. El documento GIMP contiene siete capas.
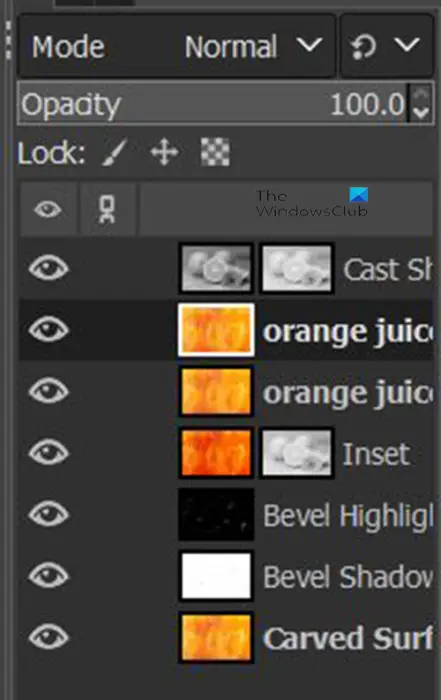
La obra de arte se compone de un total de siete capas. La imagen de arriba muestra las capas que están en la obra de arte.
2] Ir a la opción Exportar
Este es el paso donde el archivo se exportará como PDF.
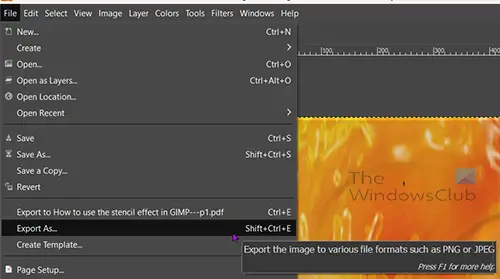
Vaya a la barra de menú superior y presione Archivo entonces Exportar cómo o presione Mayús + Ctrl + E en tu teclado.
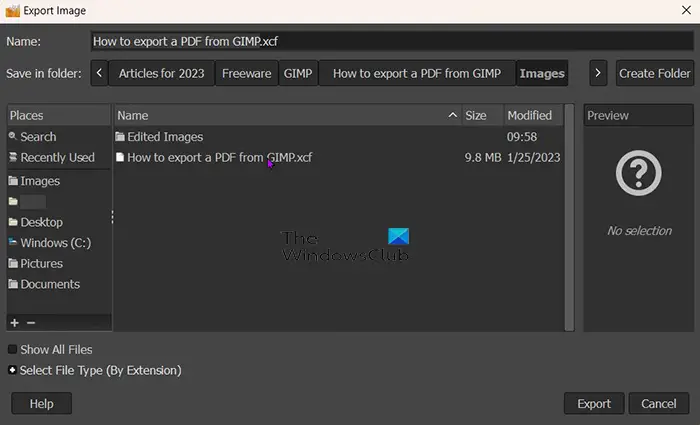
Se abrirá la ventana Exportar imagen y, en la parte superior, verá el nombre actual del archivo. Puede mantener ese nombre de archivo o cambiarlo. También verá el formato/tipo de archivo después del nombre del archivo (ejemplo.jpeg).
3] Elija el tipo de archivo PDF
En la ventana Exportar imagen, elegirá el formato de archivo que en este caso es PDF. Puede escribir el formato del archivo después del nombre del archivo en la parte superior y GIMP sabrá automáticamente que el archivo será un PDF cuando presione el botón Exportar botón. Este método se puede usar para exportar cualquiera de los otros tipos de archivos si desea exportar como otro tipo de archivo que no sea PDF.
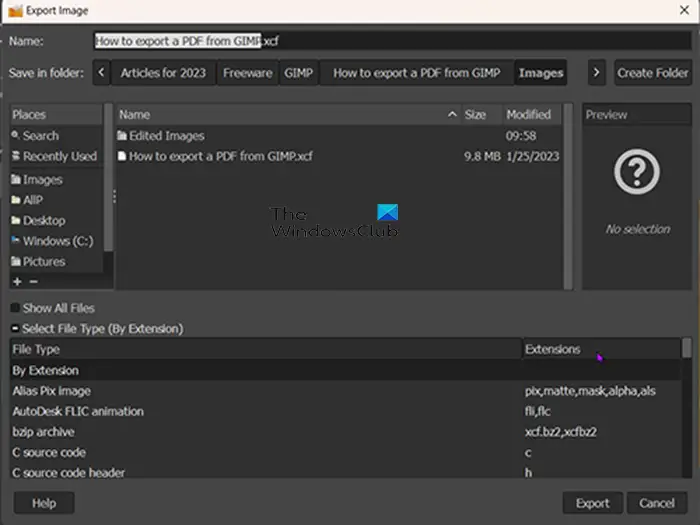
También puede elegir el formato de archivo PDF o cualquier otro formato de archivo haciendo clic en el formato de archivo. Ir al fondo de la Exportar imagen ventana y haga clic en el Botón más (+) al lado de Seleccionar tipo de archivo (por extensión) . Cuando haga clic en Más, verá que la parte inferior de la ventana Exportar imagen se extiende y muestra los diferentes formatos de archivo. Pulsa sobre el que quieras elegir, en este caso sería PDF. Cuando haya elegido el tipo/formato de archivo, presione Exportar . cuando presionas Exportar el Exportar imagen como PDF aparecerá la ventana de opciones.
4] Exportar como documento PDF de una sola página
Este paso es donde la obra de arte se guardará como una sola página PDF en el documento pdf. Este paso funciona para las ilustraciones de GIMP que tienen solo una capa o en los casos en los que desea que una ilustración con varias capas se guarde como una sola capa en el archivo PDF.
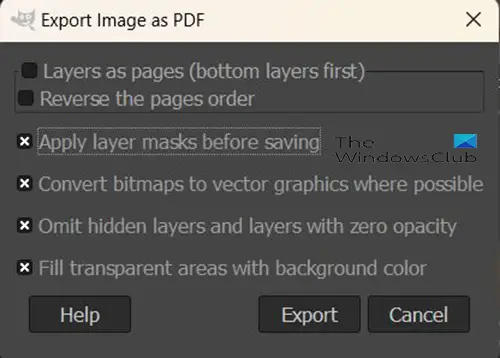
El Exportar imagen como PDF es donde elegirá las propiedades de su archivo PDF, elegirá la opción para que su archivo se guarde como PDF con una sola página.
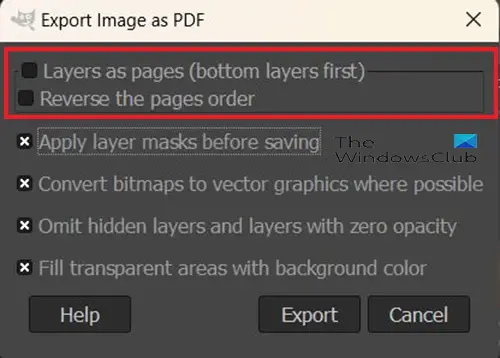
Las dos primeras opciones en la parte superior de la ventana Exportar imagen como PDF son Capas como páginas (la capa inferior primero) y Invertir el orden de las páginas . Estas dos opciones controlarán la cantidad de páginas que habrá en el archivo PDF guardado. Si el archivo GIMP tiene solo una capa, las dos opciones principales son Capas como páginas (la capa inferior primero) y Invertir el orden de las páginas no se podrá hacer clic. A continuación, puede realizar cambios en cualquiera de las otras opciones y hacer clic en Exportar .
5] Exportar como documento PDF de varias páginas
Es posible que desee exportar las capas de la ilustración de GIMP como páginas diferentes en el archivo PDF. Para hacer esto, siga los pasos anteriores (paso 4). Dado que la obra de arte tiene varias capas, se podrá hacer clic en las dos opciones de la ventana de opciones Exportar imágenes como PDF. Estas opciones son Capas como páginas (la capa inferior primero) y Invertir el orden de las páginas . Las capas como páginas (la capa inferior primero) colocará la capa inferior en la ilustración de GIMP primero en el documento PDF. El orden inverso de las páginas La opción invertirá el orden de las capas en la ilustración de GIMP cuando se guarden como PDF.
archivo onedrive bloqueado para editarlo yo mismo
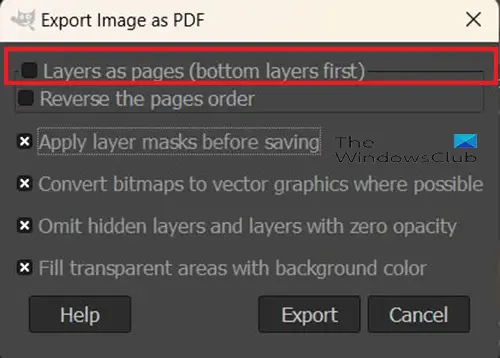
Para exportar la ilustración como un documento PDF con varias páginas, deberá seleccionar la primera opción en Exportar imágenes como PDF ( Capas como páginas (la capa inferior primero) . Si hace clic en esta opción pero no en la opción Invertir el orden de las páginas, cada capa se guardará en una página diferente con la capa inferior en la primera página. El Invertir el orden de las páginas La opción invertirá el orden de las capas en el documento PDF.
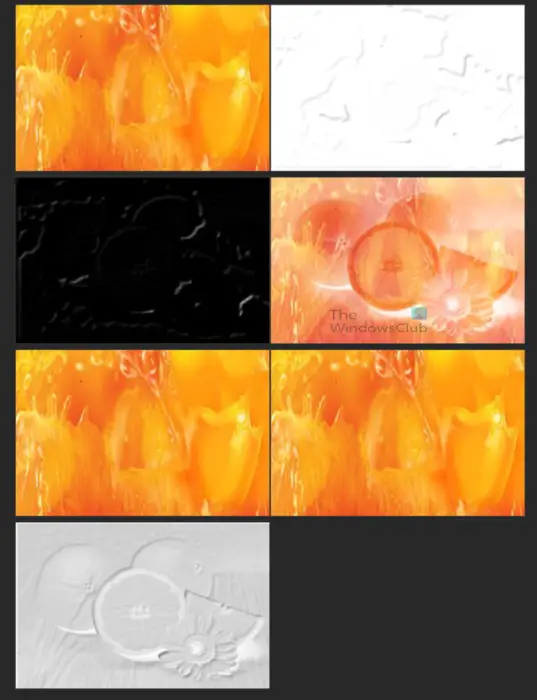
Esta imagen muestra cómo se ven las capas separadas en el archivo PDF. Cada uno está en una página diferente, sin embargo, la vista de la página se cambió para que todos puedan mostrarse en la pantalla a la vez. Cada una de esas capas se colocan juntas para crear el efecto de plantilla en GIMP.

Esta es la imagen cuando todas las capas se combinan en GIMP para crear el efecto de plantilla.
6] Reapertura del documento PDF en GIMP
Con la ilustración de GIMP guardada como PDF, puede volver a abrirla en GIMP y ver las diferentes capas que componían el archivo GIMP original. Para que esto fuera posible, habría tenido que asegurarse de que el PDF que se exportó tuviera la Capas como páginas (la capa inferior primero opción seleccionada. Esta opción mantiene las capas como capas en lugar de acoplar la ilustración de la imagen y colocarla en una sola página.
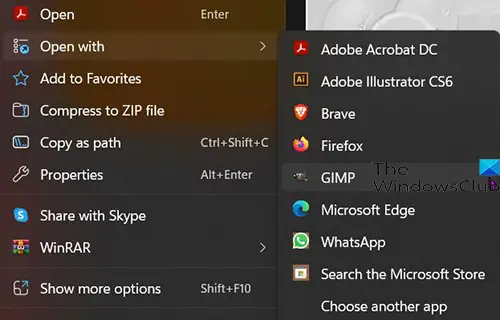
Para abrir el archivo PDF en GIMP con las capas separadas, busque el archivo PDF y haga clic derecho sobre él, y elija Abrir con entonces CAÑUTILLO .
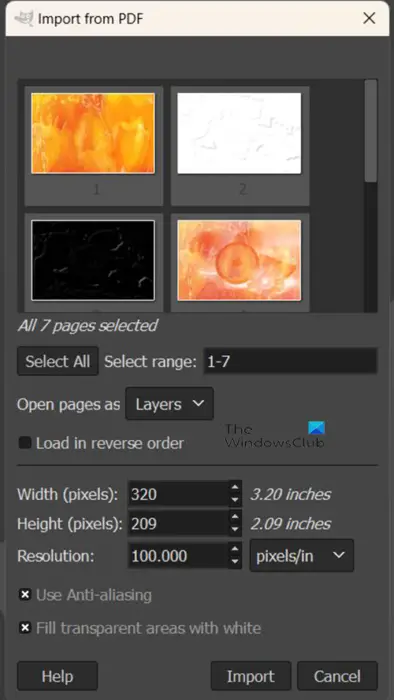
Aparecerá la ventana de opciones Importar desde PDF.
Abrir páginas como capas
A continuación, puede elegir si desea abrir las páginas PDF como capas.
solucionador de problemas para aplicaciones de Windows
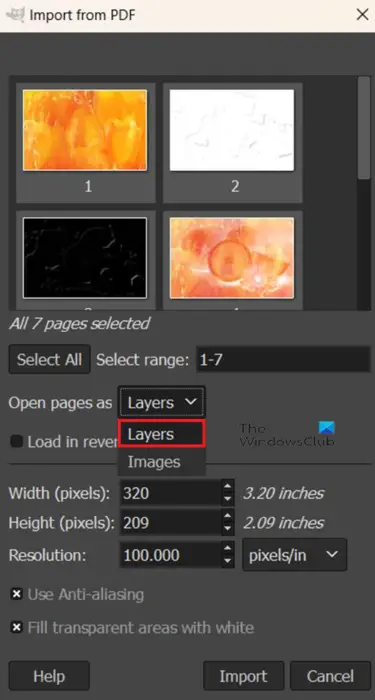
Para abrir las páginas PDF como capas, vaya a Abrir páginas como y haga clic en la flecha hacia abajo si Capas no es la primera opción. Cuando haya seleccionado Capas, haga cualquier otro cambio que desee en la opción y luego presione Importar. Verá que las imágenes se abren en el panel de capas en GIMP como capas separadas.
Abrir páginas como imágenes
Puede optar por abrir las páginas PDF como imágenes.
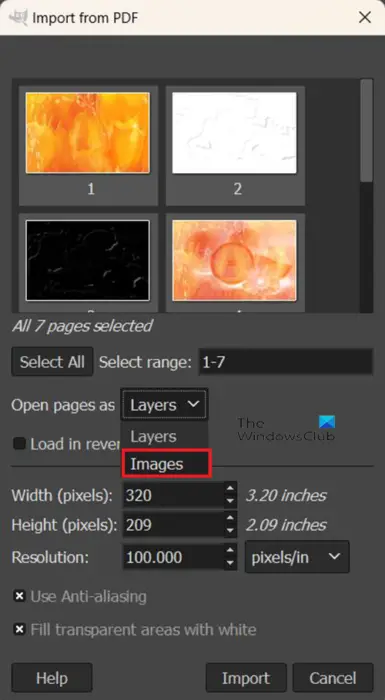
Para abrir las páginas PDF como imágenes, siga los pasos para volver a abrir el PDF en GIMP y luego, cuando aparezca la ventana de opciones Importar desde PDF, vaya a Abrir capa como y haga clic en la flecha desplegable y elija Imágenes . Puede elegir las otras opciones que desee o dejarlas como están y hacer clic en Importar. Verá que cada una de las imágenes que estaban en páginas separadas se abren como imágenes separadas en lienzos separados en GIMP.
Tener la capacidad de exportar ilustraciones de GIMP como PDF es una excelente manera de guardar capas por separado si necesita mostrarlas por separado de las ilustraciones combinadas. También puede aplanar la obra de arte si tiene varias capas y aún así mantener la alta calidad. Los archivos PDF tienden a mantener la alta calidad si la fuente era de alta calidad.
Leer: Cómo desvanecer las imágenes y hacer que desaparezcan en GIMP
¿Se puede abrir el archivo PDF en GIMP?
El PDF que exportó desde GIMP se puede abrir en GIMP nuevamente, se considerará como Importación a GIMP. Para importar el archivo PDF a GIMP, debe encontrar el archivo en su dispositivo y hacer clic derecho sobre él, luego elija Abrir como GIMP. Se abrirá GIMP y se abrirá la ventana de opciones Importar desde PDF, aquí puede elegir abrir las páginas PDF como capas o como imágenes. Luego presiona Importar para colocar el PDF en GIMP.
¿Se pueden importar archivos PDF no exportados de GIMP a GIMP?
Puede abrir cualquier otro documento PDF en GIMP haciendo clic derecho en el archivo PDF y yendo a Abrir con y luego CAÑUTILLO . Se abrirá GIMP y se abrirá la ventana de opciones Importar desde PDF. A continuación, puede optar por abrir las páginas PDF como capas o como imágenes.














