De muchas maneras, Presentaciones de Google es similar a Microsoft PowerPoint, por lo que no debería sorprenderle saber que es posible bloquear imágenes u objetos en Presentaciones de Google . La pregunta es, ¿cómo hacemos esto de la manera más rápida posible?

Bloquear un objeto es importante si no desea que una imagen o cualquier otra cosa se elimine por error. Google ha hecho esto posible en Presentaciones, por lo que no es necesario pasar por muchos obstáculos para realizar la tarea. Cuando los objetos, como imágenes o formas, están bloqueados, puede crear un fondo consistente que nunca cambie a menos que así lo desee.
Cómo bloquear una imagen u objeto en Google Slides
Si desea bloquear imágenes u objetos en Presentaciones de Google, puede usar cualquiera de los siguientes métodos:
- Bloquear objetos agrupándolos
- Bloquear objetos con la función de diapositiva maestra
- Bloquea una foto usándola como fondo
1] Bloquear objetos agrupándolos en Presentaciones de Google
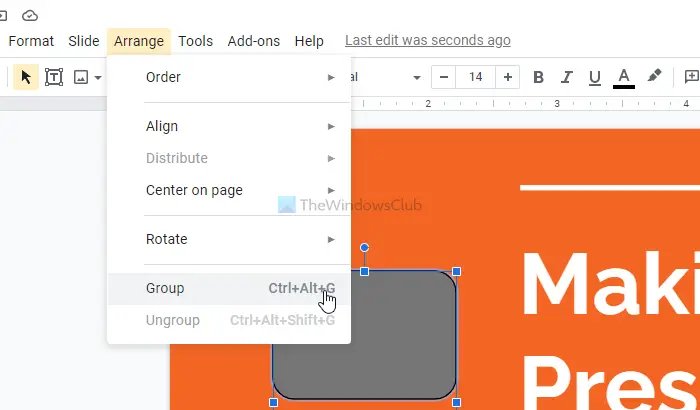
agregar al menú contextual de Windows 10
Una de las mejores formas de bloquear objetos en Google Slides es agruparlos en una sola entidad. Verá, la función de agrupación vinculará la posición de los objetos seleccionados, y cuando se muevan, lo harán como si fueran un solo elemento.
tipo de red informática
Esto permitirá a los usuarios mantener la distancia entre algunos objetos bloqueándolos en su lugar. Aún así, puede mover los elementos colectivamente si lo desea.
Esta publicación te mostrará cómo agrupar o desagrupar objetos en Google Slides .
2] Bloquear objetos usando la función de diapositiva maestra en Google Slides
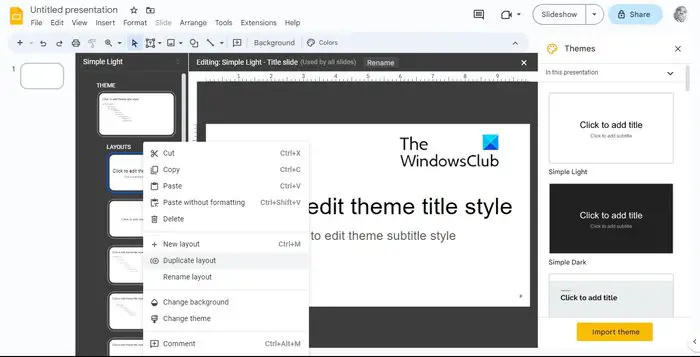
Otra forma genial de bloquear objetos en Google Slides es usar la función Master Slide. Esta diapositiva especial está diseñada para controlar la distribución y el diseño de todas las diapositivas del documento. Puede agregar cualquier imagen, forma, texto u objeto para bloquear con facilidad a través de la diapositiva maestra.
Cada vez que aparezcan objetos en su diapositiva maestra, aparecerán en cada diapositiva ubicada en su presentación, mientras que siempre estarán bloqueados en su posición.
Para bloquear objetos, continúe y abra una presentación de Presentaciones de Google
- Navegue a Diapositiva, luego seleccione Editar tema.
- Haga clic con el botón derecho en un diseño y asegúrese de elegir Duplicar diseño.
- Se creará una copia del diseño de inmediato y tendrá la opción de personalizarlo.
- Desde allí, pegue cualquier objeto que desee bloquear en el diseño duplicado.
- Puede rotar, formatear, cambiar el tamaño, recortar o reorganizar los objetos a voluntad.
- Cuando haya terminado, haga clic en el botón Salir para completar la tarea.
3] Bloquea una foto usándola como fondo en Presentaciones de Google
A las personas que están más interesadas en bloquear imágenes en lugar de todos los objetos, les sugerimos que aprendan a bloquear fotos como fondo.
no se pudo actualizar la partición reservada del sistema windows 10
- Para hacer esto, abre tu presentación en Presentaciones de Google.
- Vaya a Diapositiva, luego seleccione Cambiar fondo.
- Haga clic en Elegir imagen en una oferta para cargar una imagen desde su computadora con Windows.
- También puede cargar imágenes desde Google Drive o la web.
- Además, puede utilizar imágenes de archivo proporcionadas por Google.
- Después de seleccionar una imagen preferida, haga clic en Insertar.
- Haga clic en el botón Listo y listo, acaba de bloquear una imagen como fondo.
LEER : Los mejores complementos de Google Slides para presentaciones
¿Cómo bloqueo las diapositivas de contenido?
Es posible bloquear un bloque de contenido en Google Slides. Todo lo que tiene que hacer es presionar el candado en la barra de herramientas o usar el método abreviado de teclado de Windows: CTRL+MAYÚS+L.
¿Cómo bloqueo Google Slides para que nadie pueda editar?
Abra el archivo en Google Slides, luego haga clic en el botón Compartir. Ahora, en la parte superior, querrás hacer clic en Configuración, luego Desmarcar Editores puede cambiar los permisos y compartir.




![La impresora solo imprime media página [Fijar]](https://prankmike.com/img/printer/64/printer-only-printing-half-page-fix-1.jpg)










