Algunos jugadores de PC han informado que después de instalar el Aplicación EA o una actualización para la aplicación en su computadora con Windows, cuando inician la aplicación, reciben el mensaje de error que indica No pudimos encontrar la información de su cuenta . Esta publicación está destinada a ayudar a los jugadores de PC afectados con soluciones efectivas al problema.

No pudimos encontrar la información de su cuenta
Reinicie la aplicación, inicie sesión en línea y seleccione la opción 'Mantener la sesión iniciada' para que pueda continuar jugando sin conexión.
licecap gif
Arreglar No pudimos encontrar la información de su cuenta Error de la aplicación EA
Si recibe el mensaje de error, No pudimos encontrar la información de su cuenta cuando inicia la aplicación de EA en su plataforma de juego de Windows 11/10, cualquiera de nuestras sugerencias recomendadas que se presentan a continuación está probada para ayudarlo a resolver el problema con éxito.
- Lista de verificación inicial
- Borrar la memoria caché de la aplicación EA
- Apague/desactive su VPN (si corresponde)
- Habilite los servicios esenciales de Windows para la aplicación de EA
- Vuelva a instalar la aplicación EA
¡Veamos en breve detalle cómo se aplican estas soluciones!
1] Lista de verificación inicial
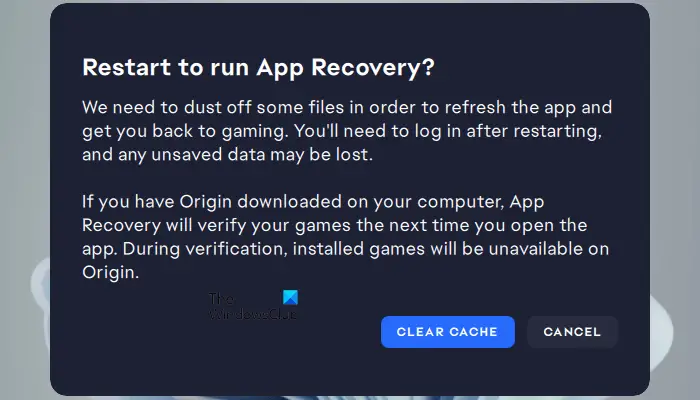
Tras la investigación que se produjo inmediatamente después del problema, según todos los indicios y según los informes de los usuarios, el No pudimos encontrar la información de su cuenta El error de la aplicación EA parece ser una falla temporal del software y también está relacionado con la red. Entonces, antes de continuar, le sugerimos que realice las siguientes tareas y, al completar cada una, verifique si su problema está resuelto.
- Reiniciar PC . Hay Razones por las que reiniciar tu PC puede solucionar problemas 'temporales'.
- Restablezca y renueve su conexión de red de Windows 11/10 . Para esta tarea, puede seguir las instrucciones en el guía sobre cómo liberar TCP/IP, vaciar DNS, restablecer Winsock y restablecer Proxy con un archivo por lotes.
- Puede probar el truco que supuestamente funcionó para algunos jugadores de PC afectados: Cerrar sesión en la tienda de Microsoft en tu computadora, volver a registrar Microsoft Store , y luego reinicie su computadora y vuelva a iniciar sesión y vea.
2] Borrar el caché de la aplicación EA
Borrar la memoria caché de la aplicación EA puede ayudar a solucionar problemas comunes.
Para borrar el caché de la aplicación EA, en el menú de hamburguesas en la esquina izquierda de la aplicación EA, seleccione Ayuda > Recuperación de aplicaciones > LIMPIAR CACHE .
no pudimos obtener sus últimos datos guardados
Si no puede abrir la aplicación EA, haga clic en Comenzar > EE. UU. > Recuperación de aplicaciones > LIMPIAR CACHE .
3] Apague/desactive su VPN (si corresponde)
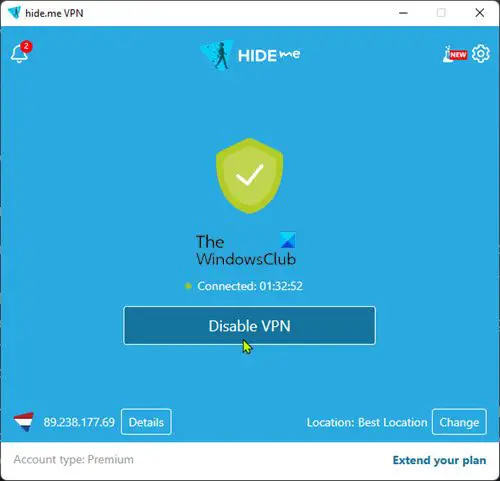
Esta solución requiere que apague o deshabilite su VPN en su computadora con Windows 11/10.
Leer : Ocurrió un error al conectarse a los servidores de EA mientras jugaba a Battlefield 2042
4] Habilite los servicios esenciales de Windows para la aplicación EA
Tras una investigación, por inusual que fuera en relación con las aplicaciones instaladas en dispositivos Windows, se descubrió que la aplicación de escritorio de EA necesita los dos servicios de Windows mencionado a continuación habilitado y ejecutándose para saber que está conectado a Internet.
- Servicio de lista de red (netprofm) – Identifica las redes a las que se ha conectado la computadora, recopila y almacena propiedades para estas redes y notifica a las aplicaciones cuando estas propiedades cambian. El tipo de inicio predeterminado para el servicio es Manual .
- Conciencia de ubicación de red (NlaSvc) – Recopila y almacena información de configuración para la red y notifica a los programas cuando se modifica esta información. Si se detiene este servicio, es posible que la información de configuración no esté disponible. Si este servicio está deshabilitado, cualquier servicio que dependa explícitamente de él no podrá iniciarse. El tipo de inicio predeterminado para el servicio es Automático .
Para habilitar estos dos servicios esenciales de Windows para la aplicación EA, puede ejecutar el siguiente comando en consecuencia en el símbolo del sistema elevado para restaurar la configuración de inicio predeterminada para los servicios:
sc config netprofm start= demand
sc config NlaSvc start= auto sc start NlaSvc
Además, puede ejecutar el siguiente comando en consecuencia para asegurarse de que todas las dependencias de los servicios estén habilitadas.
sc config netprofm depend= NlaSvc/RpcSs/HomeGroupProvider/AppVClient/NcdAutoSetup
sc config NlaSvc depend= Dhcp/nsi/RpcSs/Tcpip/EventLog
Si el error persiste, siga los pasos a continuación para modificar el registro. Dado que se trata de una operación de registro, se recomienda que copia de seguridad del registro o crear un punto de restauración del sistema como medidas de precaución necesarias. Una vez hecho esto, puede proceder de la siguiente manera:
- presione el Tecla de Windows + R para invocar el cuadro de diálogo Ejecutar.
- En el cuadro de diálogo Ejecutar, escriba regeditar y presione Entrar para abrir el Editor del Registro .
- Navegar o saltar a la clave de registro caminos a continuación:
HKEY_LOCAL_MACHINE\SYSTEM\CurrentControlSet\Services\netprofm
HKEY_LOCAL_MACHINE\SYSTEM\CurrentControlSet\Services\NlaSvc
- En la ubicación de cada servicio, en el panel derecho, haga doble clic en el Comenzar tecla para editar sus propiedades.
- Aporte 3 en el Datos de valor campo.
- Hacer clic DE ACUERDO o pulsa Enter para guardar los cambios.
- Salga del Editor del Registro.
- Reinicie la computadora.
5] Vuelva a instalar la aplicación EA
Para esta solución, debe desinstalar completamente la aplicación EA de su PC para juegos con Windows 11/10 siguiendo los pasos a continuación. Una vez hecho esto, diríjase al sitio web oficial de EA, descargue un instalador nuevo para la aplicación e instálelo en su dispositivo.
- Desinstalar la aplicación de EA (preferiblemente utilice software de desinstalación ).
- A continuación, abra el Explorador de archivos y navegue hasta la carpeta de instalación de la aplicación EA predeterminada en la siguiente ubicación:
C:\Program Files\Electronic Arts\EA Desktop
- En la ubicación, si está presente, haga clic con el botón derecho en la carpeta EA Desktop y haga clic en Borrar .
- Confirme la eliminación.
- Vuelva a descargar el instalador de la aplicación EA.
- Finalmente, ejecute el instalador y siga las instrucciones.
Si después de reinstalar la aplicación EA y el problema aún no se resuelve, debe asegurarse de que los servicios esenciales de Windows mencionados en la solución 3] anterior estén habilitados y funcionando como se describe. Si aún no tiene suerte, puede continuar con el siguiente paso de solución de problemas a continuación.
actualización de Windows 10 usando una unidad externa
Leer : Solucione el código de error inesperado 0xa3ea00ca en EA Play
¡Espero que esto te ayude!
Leer siguiente : Solucione el código de error 524 de EA. Lo siento, esta cuenta no puede jugar en línea.
¿Todavía puedes usar Origin en lugar de la aplicación EA?
En 2020, EA fusionó sus servicios de suscripción EA Access y Origin Access Basic en uno, que se convirtió en EA Play. Con esta actualización, cliente de origen Se recomienda a los usuarios de PC con Windows que cambien a la nueva aplicación de EA a medida que la aplicación anterior se elimine gradualmente. Los usuarios de Origin en dispositivos Mac aún deberán usar Origin para Mac.
¿Cómo habilito mi cuenta EA?
Para hacer esto, vaya a la configuración de Seguridad de su Cuenta EA y haga clic en Encender bajo Verificacion de inicio de sesion , recibirá instantáneamente un código a través del método que elija. Ahora puede usar ese código para activar la verificación de inicio de sesión y estará listo. Si no puede iniciar sesión en su cuenta de EA, todo lo que necesita hacer es restablecer su contraseña en EA.com. En la mayoría de los casos, esto debería ayudar. Si eso no funciona, espere 90 minutos y vuelva a intentarlo.
también lea : Connect_error_social_login_failure en juegos de EA en Steam .















