Si tiene problemas para que Apache se inicie desde el Panel de control de XAMPP en Windows 10, no se preocupe, no está solo. Este es un problema común que se puede solucionar con unos simples pasos. Primero, asegúrese de estar ejecutando la última versión de XAMPP. Si no lo eres, puedes descargarlo del sitio web Apache Friends. Una vez que tenga la última versión de XAMPP, intente abrir el Panel de control y vuelva a iniciar Apache. Si sigue sin funcionar, prueba los siguientes pasos: 1. Abra el panel de control de XAMPP 2. Haga clic en el botón Configurar junto a Apache 3. Seleccione la opción Apache (httpd.conf) 4. Busque la línea que dice '# Listen 80' y elimine el símbolo '#' 5. Guarde el archivo y ciérrelo. 6. Intente iniciar Apache nuevamente desde el Panel de control Si Apache sigue sin iniciarse, es posible que haya un problema con el Firewall de Windows. Para solucionar esto, deberá agregar una excepción para Apache. 1. Abra el Panel de control del cortafuegos de Windows 2. Haga clic en la opción Permitir una aplicación o función a través del Firewall de Windows 3. Haga clic en el botón Cambiar configuración 4. Desplácese hacia abajo y busque el servidor Apache HTTP 5. Marque la casilla junto a él y haga clic en Aceptar Una vez que haya agregado la excepción de Apache, intente iniciarlo nuevamente desde el Panel de control de XAMPP. Si aún no funciona, es posible que deba reiniciar su computadora e intentarlo nuevamente. Si aún tiene problemas, lo mejor que puede hacer es comunicarse con el equipo de soporte de Apache Friends. Podrán ayudarlo a solucionar el problema y poner a Apache en funcionamiento en su máquina.
Después instalar panel de control XAMPP en Windows 10, muchos usuarios informaron un error al iniciar apache . Este problema generalmente ocurre cuando un proceso como World Wide Publishing Service continúa ejecutándose en el puerto 80 de su dispositivo. Debido a esto, el sistema operativo Windows 10 no permite que funcione el servidor Apache, lo que provoca el error.
|_+_|
De hecho, el puerto 80 en la computadora también se usó como el puerto TCP/IP predeterminado que usa el módulo Apache en XAMPP. Y dado que dos aplicaciones diferentes no pueden usar el mismo puerto de red, debe detenerlo antes de iniciar el servidor Apache XAMPP. Si también enfrenta este problema en su dispositivo, hay algunas soluciones fáciles que he mencionado en esta guía. Entonces empecemos.
Apache no se inicia desde el panel de control de XAMPP
Limpiar el servicio de publicación web es la mejor manera de hacer que Apache vuelva a funcionar. Sin embargo, también puede obtenerlo cambiando el número de puerto TCP/IP o deteniendo el servicio si es necesario. Entonces, para arreglar que Apache no se inicie en el panel de control de XAMPP, siga todos los métodos posibles:
- Limpiar los servicios de la World Wide Web
- Cambiar el puerto TCP/IP predeterminado de Apache
- Detenga el servicio de publicación en Internet
Veámoslos con más detalle.
1] Limpiar los servicios de la World Wide Web
Para solucionar el problema de inicio del servicio Apache, debe borrar los servicios web de su dispositivo. Pero antes de comenzar, asegúrese de que no tenga ninguna aplicación que utilice este servicio.
Si todo parece estar en orden, panel de control abierto en su sistema Windows.
Cuando se abra, seleccione para ver el panel de control en cualquier Grandes iconos o iconos pequeños para que pueda ver todos los elementos del Panel de control.
hacer ventanas alternativas

Selecciona entre los artículos disponibles Programas y características opción.
En la barra lateral izquierda hay un enlace llamado Activar o desactivar las características de windows , Haga clic aquí.
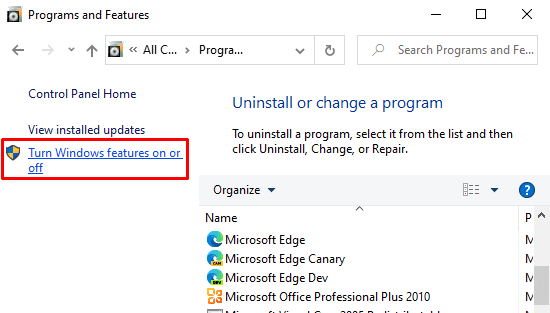
En el cuadro de diálogo Características de Windows, expanda Servicios de Información de Internet campo.
Ahora desmarque el relativo Servicios de la World Wide Web y luego haga clic en Bien botón para guardar los cambios.
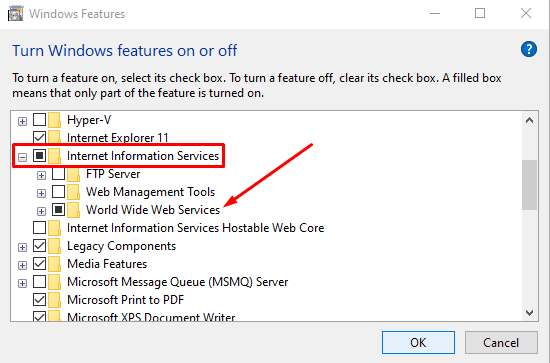
tik tok windows 10
Después de completar los pasos anteriores, reinicie su dispositivo. Después de eso, abra el Panel de control de XAMPP y haga clic en el botón de inicio en Apache. Ahora debería funcionar en el puerto 80 de su computadora.
2] Cambiar el puerto TCP/IP predeterminado de Apache.
Si por alguna razón el método anterior no funciona para usted, debe configurar Apache para que se ejecute en un puerto TCP/IP diferente. Entonces, sigue estos consejos:
Abra el Panel de control de XAMPP en su dispositivo Windows.
Haga clic en configuración Botón del módulo Apache.
Elegir Apache (httpd.conf) opción de la lista del menú emergente.
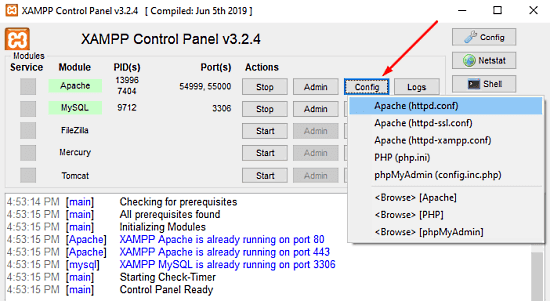
En la página siguiente del bloc de notas, debe encontrar escucha 80 .
Para facilitar la búsqueda, presione el método abreviado de teclado Ctrl + F. En el menú emergente, ingrese lo que desea buscar. marca envolver alrededor casilla de verificación, dejar Distingue mayúsculas y minúsculas sin marcar, luego haga clic en Buscar siguiente botón.

Una vez que encuentre la línea adecuada, cambie el número de puerto a cualquier número arbitrario de su elección.
error#105
Por ejemplo, puede probar el puerto 121. Luego, el resultado correspondiente para el número de puerto TCP/IP sería algo como esto: Escucha 121 .
Presione el atajo de teclado Ctrl + S para guardar sus cambios en el Bloc de notas.
La nota: Tenga en cuenta que al usar esta configuración, siempre debe agregar el número de puerto TCP/IP a la URL que desea conectar a su sitio. Por ejemplo, para acceder al servidor Apache en su navegador, debe escribir: localhost:121/panel de control en vez de servidor local/panel de control .
Después de seguir correctamente los pasos anteriores, se solucionará el problema de ejecutar Apache en XAMPP.
3] Detener el servicio de publicación web
Alternativamente, debe detener el Servicio de publicación de Internet y cambiar su configuración para que el servicio solo se pueda iniciar manualmente. Entonces empecemos:
Para detener el Servicio de publicación de Internet, primero debe administrador de servicios de ventanas abiertas en su PC con Windows 10.
En la pantalla Servicios, busque Servicio de publicación web variante bajo Nombre columna.
Una vez encontrado, haga doble clic en él para abrir la ventana de propiedades.
desactivar Outlook 2010 de archivo automático
La pestaña General se abre en la ventana de propiedades de forma predeterminada.
En la pestaña General, busque Tipo de lanzamiento y cambiarlo a Directorio . Esto le permitirá iniciar el servicio manualmente cuando sea necesario.
De ahora en adelante, detenga el estado de ejecución del servicio y haga clic en Aplicar > Bien botón.
Ahora abra el Panel de control de XAMPP y haga clic en Comenzar botón para iniciar el servidor Apache.
Descargue la herramienta de reparación de PC para encontrar rápidamente y reparar automáticamente los errores de WindowsEso es todo. Espero que esta guía lo ayude a resolver el problema de inicio del servicio Apache en el Panel de control de XAMPP.














