Windows 11 tiene una característica llamada Sesiones de enfoque , cuyo objetivo es minimizar las distracciones durante ciertos períodos. Para ayudar al usuario a mantenerse al día, Microsoft optó por integrar la función Focus con el aplicación de reloj , por lo que ahora los usuarios pueden usar funciones como Temporizador de enfoque y Integración musical con facilidad.
Ahora, cada vez que finaliza una sesión de enfoque, el usuario escuchará un sonido de alarma y, justo después, la gente recibirá una notificación para informarle al usuario que se completó el tiempo de enfoque. Como no todo el mundo sabe cómo encender o apagar el sonido de la alarma o cambiar el sonido de la alarma , explicaremos cómo hacerlo en detalle.

¿Dónde encuentro Focus Session en Windows 11?
Esta función se encuentra a través de la aplicación Reloj. Simplemente ubique e inicie la aplicación Reloj, luego seleccione Sesiones de enfoque . Verá todas las herramientas para crear una sesión de enfoque con facilidad cuando esté listo.
Cómo apagar los sonidos de alarma para la sesión de Focus
Desactivar el sonido de la alarma para Focus Sessions no requiere mucho de su tiempo si sigue estos sencillos pasos:
- Abre la aplicación Reloj
- Ir al sonido de fin de sesión
- Activar o desactivar alarmas
- Modifica la configuración de tus notificaciones
1] Abra la aplicación Reloj
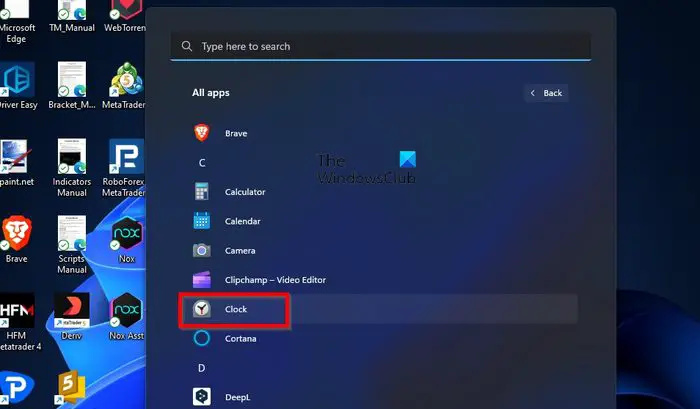
Lo primero que debemos hacer aquí es encender el Reloj aplicación Esto es fácil de hacer, así que si no estás seguro, déjanos explicarte.
Para abrir la aplicación Reloj, haga clic en la tecla de Windows, luego seleccione Todas las aplicaciones .
Desde allí, desplácese hacia abajo hasta la sección C y haga clic en la aplicación Reloj para abrirla.
2] Ir al sonido de fin de sesión
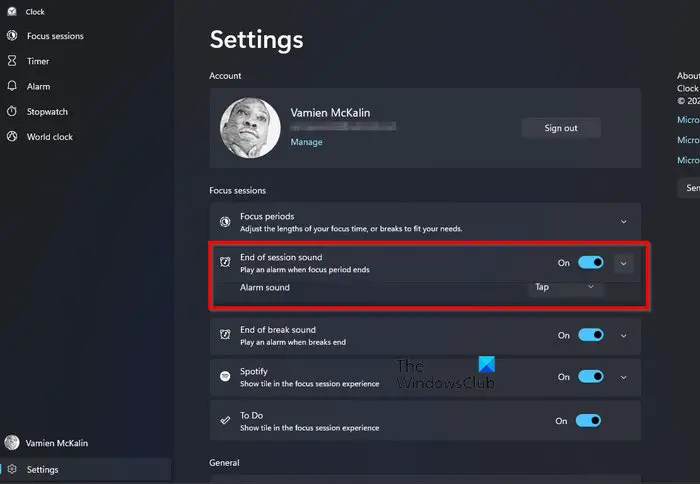
Una vez que la aplicación Reloj esté en funcionamiento, deberá navegar directamente a la fin de sesión sección de sonido en Focus Sessions.
Haga esto haciendo clic en el Ajustes icono.
Se puede encontrar en la sección inferior izquierda de la aplicación Reloj.
finalizar todas las aplicaciones en ejecución
Después de eso, mira a la Sesiones de enfoque categoría para Sonido de fin de sesión .
3] Activar o desactivar alarmas
Ahora es el momento de encender o apagar las alarmas de Focus. Como ya puede ver, no será difícil en ningún sentido de la palabra.
Haga clic en el botón de alternar al lado de Sonido de fin de sesión para apagarlo y encenderlo.
Si hace clic en la flecha que apunta hacia abajo, puede cambiar el sonido de la alarma.
4] Modifica la configuración de tus notificaciones
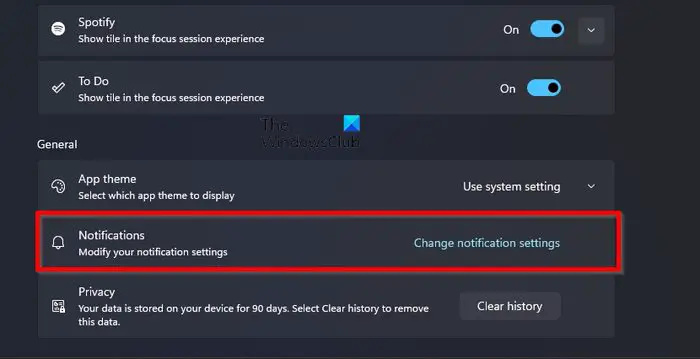
Para aquellos que no están satisfechos con la forma en que se manejan las notificaciones para las sesiones de Focus, esto se puede cambiar.
Desde la aplicación Reloj, regrese a la configuración de Sesiones de enfoque .
Desplácese hasta la parte inferior y haga clic en Cambiar la configuración de notificaciones bajo la General categoría.
Esto abrirá rápidamente el área de notificaciones de la aplicación Configuración.
Desde aquí, puedes cambiar el funcionamiento de las notificaciones para que se adapten mejor a tus necesidades.
Hay varias opciones disponibles, como Chimes, Xilófono, JIngle, Bounce, Echo, etc.
LEER : Cómo habilitar el modo de enfoque en la terminal de Windows
¿Hay un modo de enfoque en Windows 11?
Windows 11 agregó una característica interesante llamada Enfocar , cuyo objetivo es limitar la aparición de notificaciones en su barra de tareas durante la duración establecida de la sesión. Es más que un simple temporizador y es perfecto para aquellos que quieren concentrarse en cosas importantes mientras trabajan.
configuración de video de skype
¿Dónde encuentro Focus Session en Windows 11?
Esta función se encuentra a través de la aplicación Reloj. Simplemente ubique e inicie la aplicación Clock, luego seleccione Focus Sessions. Verá todas las herramientas para crear una sesión de enfoque con facilidad cuando esté listo.















